Como tornar o Chrome o navegador padrão no Windows 10 (Firefox e Opera)
Você(Are) está se perguntando como tornar o Google Chrome(Google Chrome) o navegador padrão no Windows 10 ? Deseja tornar o Firefox o navegador padrão em seu computador ou dispositivo Windows 10 ? Que tal outro navegador da web? Se você gosta de Chrome , Mozilla Firefox , Opera , Microsoft Edge ou qualquer outro navegador, este guia tem todas as respostas que você precisa. Continue lendo para descobrir como definir o navegador padrão no Windows 10 para abrir qualquer link da Web com o aplicativo de navegação que você escolher:
NOTA:(NOTE:) Neste guia, nos concentramos em mostrar como definir o Chrome como o navegador padrão no Windows 10 . No entanto, você pode seguir as mesmas instruções para alterar o navegador padrão para o que preferir. Antes de continuar, verifique se o navegador escolhido está instalado em seu computador ou dispositivo.
Como alterar o navegador padrão no Windows 10 para Chrome , Firefox , Opera , etc.
Em nossa opinião, a maneira mais simples de definir o navegador padrão no Windows 10 é no aplicativo Configurações . (Settings)Primeiro, abra Configurações(open Settings) (pressione Windows + I no teclado) e clique ou toque em Aplicativos(Apps) .

Nas configurações do (Settings)Windows 10 , vá para aplicativos(Apps)
Vá para Aplicativos padrão(Default apps) à esquerda e role para baixo até a seção do navegador da Web(Web browser) no painel direito. Você pode ver o nome do navegador atualmente listado como padrão - no nosso caso, Microsoft Edge . Clique(Click) ou toque nele.

Clique(Click) para definir outro navegador padrão no Windows 10
Isso abre uma lista de todos os seus navegadores instalados. Selecione aquele que você deseja alterar o navegador padrão no Windows 10 .
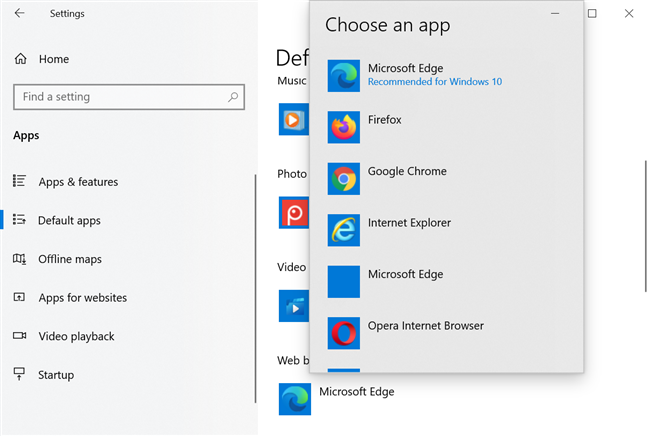
Como alterar o navegador padrão no Windows 10
Você pode receber uma solicitação para experimentar o Microsoft Edge . Se você fizer isso, clique ou toque em Alternar de qualquer maneira(Switch anyway) para continuar. Era isso! O navegador que você selecionou agora está definido como padrão no Windows 10 .
NOTA:(NOTE:) Na parte inferior da lista “Escolha um aplicativo”(“Choose an app”) , há uma opção chamada “Procurar um aplicativo na Microsoft Store(“Look for an app in the Microsoft Store) . ” Pressionar neste link inicia a Microsoft Store se você deseja baixar e instalar outros navegadores da web.
Como definir o Chrome como o navegador padrão no Windows 10(Window 10)
Se você quiser saber como tornar o Chrome o navegador padrão no Windows 10 , existem outras opções além da mostrada acima. Baixe o Google Chrome(Download Google Chrome) e instale-o. Ao iniciá-lo pela primeira vez, você será solicitado a definir o Chrome como o navegador padrão. Clicar ou tocar em “Definir como padrão”(“Set as default”) leva você às configurações do navegador da Web .(Web browser)
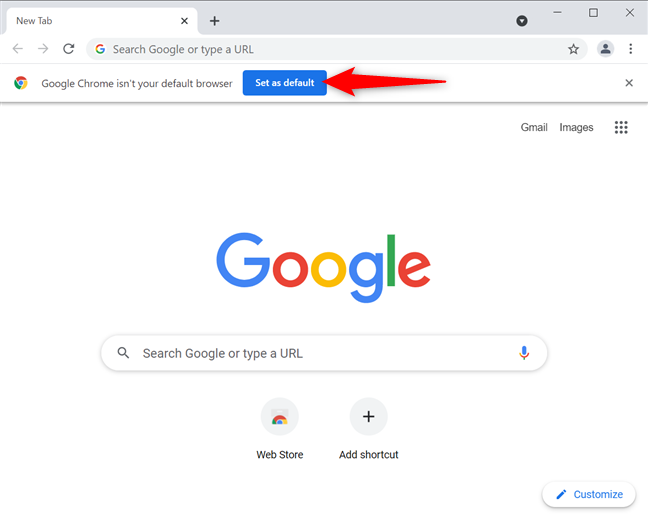
Pressione Definir(Set) como padrão no Google Chrome
Se você perder essa chance, clique ou toque no botão “Personalizar e controlar o Google Chrome”(“Customize and control Google Chrome”) que se parece com três pontos verticais. Em seguida, pressione Configurações(Settings) .

Acesse as configurações do Google Chrome
À esquerda, acesse a guia Navegador padrão . (Default browser)Como alternativa, você também pode acessá-lo inserindo chrome://settings/defaultBrowser na barra de endereços do Chrome. Em seguida, pressione Tornar padrão(Make Default) .

Pressione para tornar o Google Chrome(Google Chrome) o navegador padrão
Isso leva você às configurações do navegador da Web no (Web browser)Windows 10 . Pressione o nome do navegador padrão - no nosso caso, Microsoft Edge - para abrir um menu. Em seguida, clique ou toque em Google Chrome .
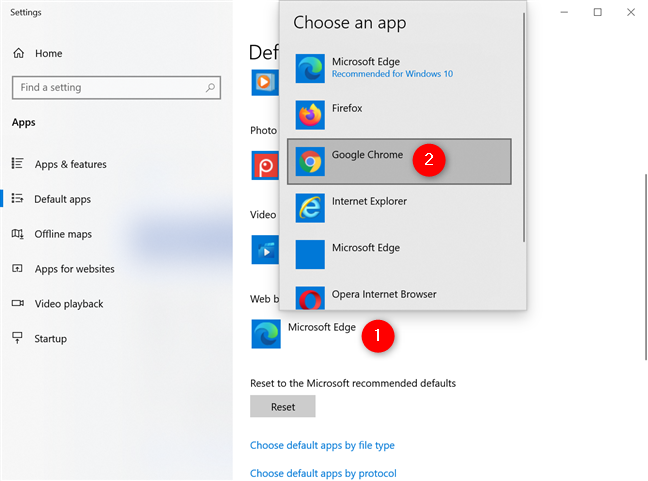
Como tornar o Google Chrome(Google Chrome) o navegador padrão
Você pode receber uma solicitação para experimentar o Microsoft Edge . Se fizer isso, clique ou toque em Alternar mesmo assim(Switch anyway) . Em seguida, feche Configurações(Settings) e pronto!
Como tornar o Firefox o navegador padrão no Windows 10
Quando se trata do Mozilla Firefox , é ainda mais fácil torná-lo seu navegador padrão no Windows 10 se você perdeu o prompt inicial. Pressione o botão de hambúrguer no canto superior direito e clique ou toque em Opções(Options) .
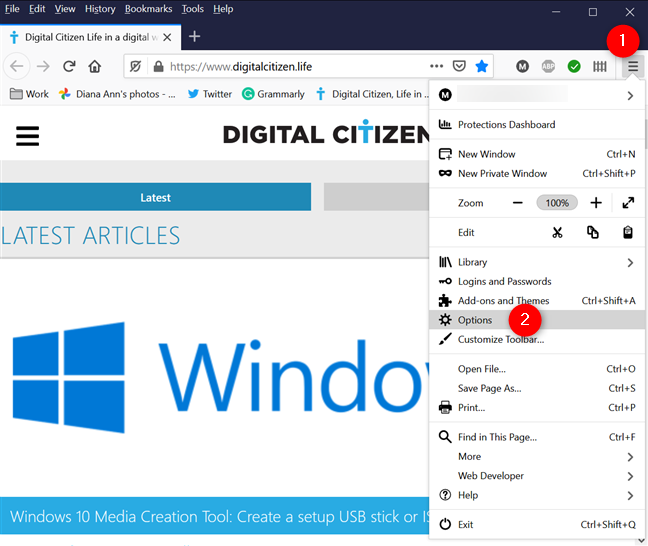
Acesse as opções do Firefox
Na guia Geral , você pode ver que (General)“O Firefox não é seu navegador padrão(“Firefox is not your default browser) . ” Clique ou toque em Tornar padrão(Make Default) para abrir o aplicativo Configurações(Settings) no Windows 10.
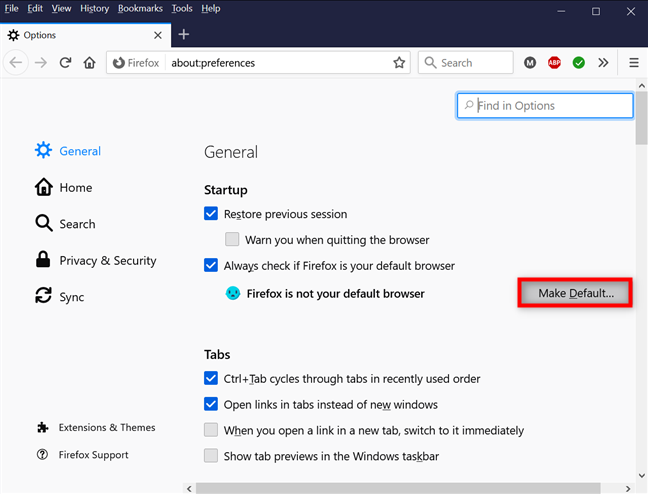
Pressione em Tornar padrão
Isso leva você para a opção do navegador da Web nos (Web browser)aplicativos padrão nas (Default apps)configurações(Settings) do Windows 10 . Clique(Click) ou toque no nome do navegador atual e selecione Firefox na lista de navegadores instalados.

Como tornar o navegador padrão Firefox no (Firefox)Windows 10
Se você receber uma solicitação para experimentar o Microsoft Edge , clique ou toque em Alternar mesmo assim(Switch anyway) .
DICA:(TIP:) Você também pode definir os padrões para outros aplicativos(set the defaults for other apps) no Windows 10 , como seu cliente de email, visualizador de fotos ou player de vídeo.
Você gosta da abordagem centralizada para alterar o navegador padrão no Windows 10 ?
Como você viu, alterar o navegador padrão no Windows 10 não é difícil e qualquer um pode fazer isso. Gostamos da abordagem da Microsoft de padronizar todo o procedimento e oferecer uma maneira universal de definir o navegador padrão do Windows 10 . O que você acha? Comente(Comment) abaixo e vamos discutir.
Related posts
Como fixar um site para a barra de tarefas ou a Start Menu em Windows 10
Como silenciar uma aba em Chrome, Firefox, Microsoft Edge e Opera
Como imprimir um artigo sem anúncios em todos os principais navegadores
Como usar o celular browser emulator em Chrome, Firefox, Edge e Opera
Como mudar o default browser em Windows 11
Como alterar o idioma em Firefox em Windows and Mac
Chrome de 64 bits ou Chrome de 32 bits: baixe a versão desejada, para Windows 10 ou anterior
Onde estão os cookies armazenados em Windows 10 para todos os principais navegadores?
Como Adobe Flash Player desbloqueio em Microsoft Edge de Windows 10
Como desbloquear Adobe Flash Player em Google Chrome
Como usar o aplicativo Get Help no Windows 10 para entrar em contato com o serviço de suporte da Microsoft
Como parar o Chrome de pedir para salvar senhas
Como ligar e desligar Dark Mode em Microsoft Edge
Como habilitar o Java em todos os principais navegadores da web
Go incognito com um shortcut key em Chrome, Edge, Firefox e Opera
Como chegar, configure, e remover Microsoft Edge extensões
Como separar guias no Microsoft Edge e usá-las mais tarde
7 maneiras de minimizar e maximizar os aplicativos em Windows 10
Como desativar as notificações Chrome: Tudo que você precisa saber
Como usar a linha do tempo do Windows 10 com o Google Chrome
