Como remover o botão Extensões ou o ícone de quebra-cabeça da barra de ferramentas do Chrome
Se você deseja remover o botão Extensões da barra de ferramentas do (Extensions )Google Chrome , este artigo o guiará pelo processo. Embora o Google Chrome(Google Chrome) mostre todas as extensões em um só lugar que você precisa expandir, você pode remover esse botão na versão mais recente deste navegador.
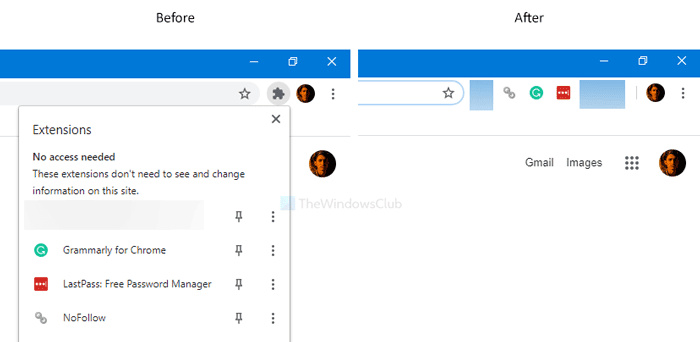
Como alguns dos navegadores padrão, você pode instalar inúmeras extensões para enriquecer o desempenho e a experiência do usuário no Google Chrome . O Google Chrome(Google Chrome) é um dos navegadores que permite aos usuários ativar extensões no modo de navegação anônima(enable extensions in the Incognito mode) . Anteriormente, mostrava todas as extensões habilitadas na barra de ferramentas correspondente. No entanto, agora você não pode encontrar essa barra de ferramentas, por padrão, pois foi substituída por um botão chamado Extensions . Para usar uma extensão no navegador, você deve clicar neste ícone Extensões (Extensions ) e escolher a extensão desejada.
Caso você queira recuperar a antiga barra de ferramentas de extensões que não exigia que você expandisse a interface primeiro, aqui está o que você terá que fazer.
Remova o ícone do quebra -cabeça ou o botão Extensões do (Puzzle)Chrome
Para remover o botão Extensões da barra de ferramentas do (Extensions)Chrome , siga estas etapas-
- Vá para Google > Chrome > Application pasta de aplicativos em Arquivos(Program Files) de programas .
- Clique com o botão direito do mouse(Right-click) em chrome.exe > Send para > Área(Desktop) de trabalho .
- Clique com o botão direito do mouse(Right-click) no atalho da área de trabalho do navegador Chrome .
- Selecione a opção Propriedades(Properties) .
- Digite
--disable-features=ExtensionsToolbarMenuno final da caixa Destino. - Clique em Aplicar(Apply) e OK .
- Clique duas vezes(Double-click) no atalho do Google Chrome .
Para saber mais sobre essas etapas, continue lendo.
Primeiro, você precisa criar um atalho na área de trabalho do Google Chrome . Para isso, abra o File Explorer e navegue até este caminho-
C:\Program Files (x86)\Google\Chrome\Application
C é a unidade onde o Google Chrome(Google Chrome) está instalado. Se você estiver usando uma versão de 32 bits do Windows 10 , abra Arquivos(Program Files) de Programas em vez de Arquivos de Programas (x86)(Program Files (x86)) .
Aqui você encontrará chrome.exe . Clique com o botão direito nele, selecione Enviar para (Send to ) e escolha Desktop . Ele criará um atalho na área de trabalho.
Agora, clique com o botão direito do mouse no atalho da área de trabalho e escolha a opção Propriedades(Properties) . Em seguida, insira a seguinte linha no final da caixa Destino (Target ) .
--disable-features=ExtensionsToolbarMenu
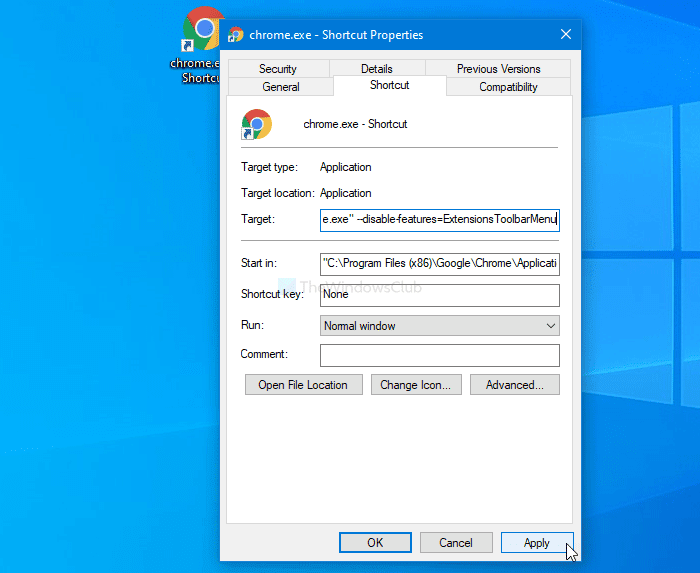
Antes era isso:
"C:\Program Files (x86)\Google\Chrome\Application\chrome.exe"
Agora deve ser isso:
"C:\Program Files (x86)\Google\Chrome\Application\chrome.exe" --disable-features=ExtensionsToolbarMenu
Não se esqueça de encontrar a diferença se estiver usando o Windows 10(Windows 10) de 32 bits .
Feito isso, clique nos botões Aplicar (Apply ) e OK , respectivamente. (OK )Depois disso, clique duas vezes no atalho da área de trabalho para abrir o Google Chrome(Google Chrome) sem o ícone ou botão Extensões .(Extensions)
Caso você queira voltar para a nova interface, abra a página salvar Propriedades(Properties) e remova o texto adicional da caixa Destino(Target) .
Leia(Read) : Como remover o ícone de quebra-cabeça do botão de extensão da barra de título do Chrome PWA.(How to remove Puzzle Icon for Extension Button from Chrome PWA Title bar.)
Isso é tudo! Espero que ajude.
Related posts
Remove Puzzle Icon para Extension Button de Chrome PWA Title bar
New Security, Privacy, Extensions, Safety configurações em Chrome browser
Gerenciar ou desativar Browser Add-ons & Extensions em Chrome, Firefox
Best Web Clipper Extensions para Google Chrome browser
Best Chrome Extensions para se manter saudável para trabalhos ligados à mesa
10 melhores temas para Google Chrome Browser
Chrome Browser Extensions para melhorar sua produtividade
3 melhores extensões de VPN do Chrome para navegação segura na Web
Como conectar um site a um Bluetooth or USB device em Edge or Chrome
Import Bookmarks, Passwords em Chrome de outro navegador
Ativar autenticação menos pin para hospedeiros Remote Access em Chrome
10 Best Security Extensions para Google Chrome
Search em várias abas abertas em Firefox and Chrome browsers
PassProtect garante que você não esteja usando senhas já violadas
CORRECÇÃO: reCAPTCHA não funciona no Chrome, Firefox, ou qualquer navegador
Como Destroy Profile em Browser Close em Google Chrome
As 10 melhores extensões de privacidade para Chrome (2022)
Como Empty Cache & Hard Reload em Chrome browser
Chrome Connectivity Diagnostics Plugin testes seu Network Connection
Como instalar o Chrome Themes no Microsoft Edge browser
