Como manter o Action Center sempre aberto no Windows 10
A Central de Ações(Action Center) é uma central de notificações onde você pode visualizar, interagir e dispensar todas as notificações do Windows 10 . (Windows 10)A Central (Action Center)de Ações(Action Center) lista itens que requerem atenção, como atualização de software, alertas de e-mails recebidos, informações de segurança (Windows 10)do Windows(Windows) , etc. 10 .
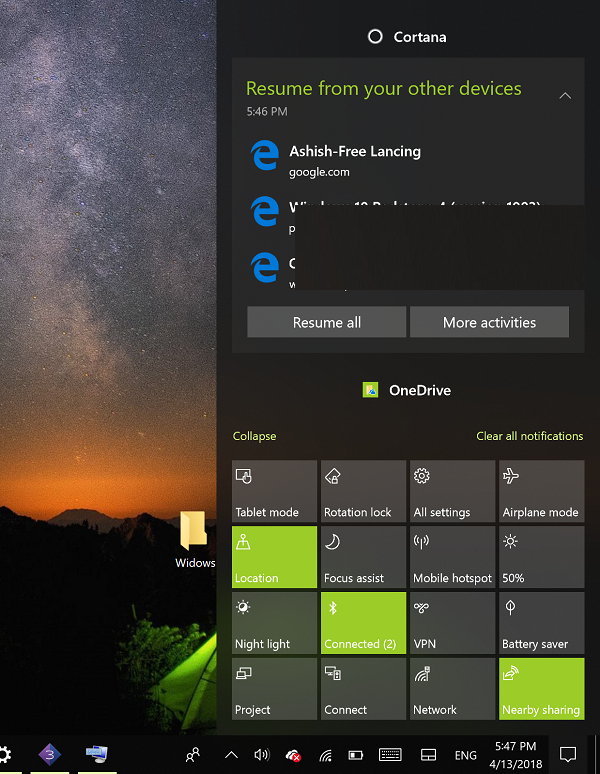
Normalmente, para abrir o Action Center , você precisa pressionar a tecla Windows + A ou apenas clicar no ícone Notifications na bandeja do sistema na barra de tarefas – o painel do Action Center fecha automaticamente quando você clica em outra janela ou assim que clica em qualquer outro lugar a tela.
No entanto, você pode querer fixar a Central de Ações(Action Center) como uma barra lateral, mantendo-a sempre aberta para que você possa verificar rapidamente novas notificações e acessar os botões de ação rápida(quick action buttons) . Para fazer isso, você precisará executar um ajuste de registro.
Fixe o Action Center(Pin Action Center) como uma barra lateral e mantenha o painel sempre aberto

Para fixar o Action Center(Action Center) como uma barra lateral, faça o seguinte;
- Pressione a tecla Windows + R. Na caixa de diálogo Executar , digite (Run)regedit e pressione Enter para iniciar o Editor do Registro .
- Navegue ou vá para a seguinte chave de registro:
HKEY_LOCAL_MACHINE\SOFTWARE\Microsoft\Windows\CurrentVersion\ImmersiveShell\Launcher
- Em seguida, clique com o botão direito do mouse em um espaço vazio no painel direito.
- Selecione Novo > Valor DWORD (32 bits).
- Nomeie a chave como DisableLightDismiss .
- Clique duas vezes(Double-click) na chave recém-criada e defina os dados do valor como (Value)1 .
- Clique OK.
Agora você pode pressionar a tecla Windows + A ou clicar no ícone da bandeja do Action Center para abrir o painel. Se você clicar em outro lugar, abrir uma pasta ou programa, notará que a Central de Ações(Action Center) permanece aberta.
Para fechar ou ocultar o painel da Central de Ações(Action Center) , você precisará clicar em seu ícone na área de notificação na extremidade direita da barra de tarefas ou pressionar a tecla Windows + A combinação de teclas.(Windows)
PS : Este post irá ajudá-lo se você quiser desabilitar o Notification and Action Center(disable the Notification and Action Center) no Windows 10.
Related posts
Como desativar Firefox notificações na Windows 10 Action Center
Como desativar Action Center em Windows 10
Como ocultar o número de novas notificações em Action Center em Windows 10
Como adicionar, Remove, Arrange Quick Action Buttons em Windows 10
Como gerenciar as configurações Notification em Windows 10
Top 3 Reddit apps para Windows 10 que estão disponíveis no Windows Store
Como usar as notificações Action Center Windows 10
Watch Digital TV e ouvir Radio em Windows 10 com ProgDVB
Iniciar, Barra de Tarefas e Central de Ações acinzentadas no Windows 10? Como consertar
Ashampoo WinOptimizer é um software livre para otimizar Windows 10
Como trabalhar com o Centro de Ação no Windows 7
Como desativar as salvaguardas para Feature Updates no Windows 10
Windows 10 Action Center
Como configurar arquivos usando Sync Center em Windows 11/10
Event ID 158 Erro - disco idêntico GUIDs assignment em Windows 10
Não é possível conectar-se a Xbox Live; Fix Xbox Live Networking issue em Windows 10
Action Center não funciona no Windows 10 [RESOLVIDO]
Como esconder as notificações Windows Spotlight em Action Center
Change Color de Start Menu, Taskbar, Action Center e Title bar em Windows 10
Como diminuir ou aumentar o tempo Notification display em Windows 11/10
