Equalização de volume ausente no Windows 11/10
Audio/video em computadores percorreu um longo caminho. A tecnologia envolvida avançou muito para nos aproximar o máximo possível de viver essas experiências. Mas há algumas coisas que ainda não estão bem equilibradas. Se você tocou diferentes tipos de áudio, você concorda que algumas partes podem às vezes ser muito altas, enquanto as outras ficam bastante em um nível de volume estático. Isso pode irritar os usuários, pois exige que eles alterem o nível de volume constantemente. A solução para o problema é tão fácil quanto a semelhança do próprio problema. Tudo o que você precisa é habilitar a Equalização de Loudness(enable Loudness Equalization) no seu computador Windows 11/10.
O Equalizador de Loudness(Loudness Equalizer) é um recurso do Windows que resolve o problema mencionado acima, trazendo o áudio terrivelmente alto e de baixa frequência à paridade, a um nível de áudio constante. Isso ajuda você a evitar alterar o volume repetidamente enquanto ouve música e assiste a vídeos em seu computador. Ele modifica o áudio para aproximar os áudios altos e baixos de um nível de som médio.
Você pode, no entanto, às vezes não ter esse recurso à sua disposição, ou seja, a guia Aprimoramento está ausente(Enhancement tab is missing) , como resultado, a Equalização(Loudness Equalization) de volume pode não fazer parte da configuração do Windows . Pode haver algumas soluções para esse problema, que é o que discutiremos neste post hoje.
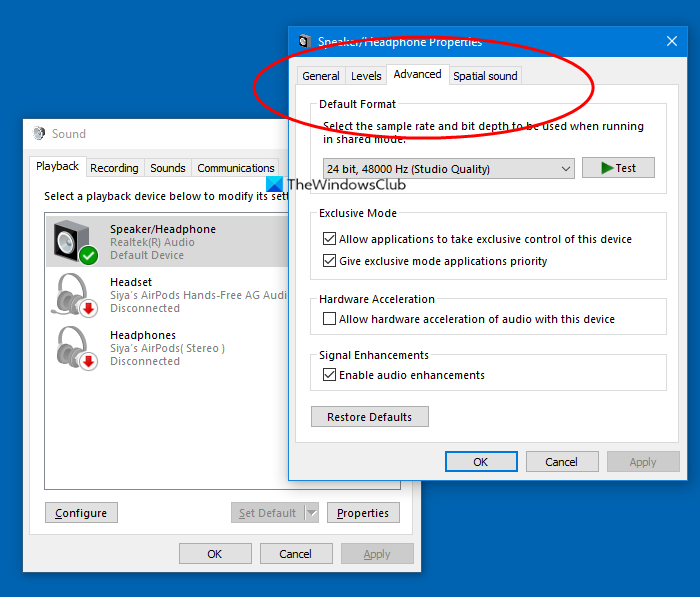
Equalização(Loudness Equalization) de volume está ausente no Windows 11/10
1] Atualizar os drivers de som do dispositivo
O motivo mais comum por trás da ausência de Equalização(Loudness Equalization) de volume do seu computador é que a placa de áudio do seu dispositivo não fornece os serviços de aprimoramento de áudio relevantes. Felizmente, o procedimento para atualizar os drivers de som do seu computador é muito conveniente e envolve apenas alguns passos.
- Abra o Gerenciador de Dispositivos(Device Manager) no seu computador procurando-o no painel de pesquisa na barra de tarefas ou pressionando a combinação de teclas Windows+X para abrir o Menu do Usuário Avançado(Power User Menu) e selecionando-o a partir daí.
- Aqui, clique em Controladores de som(Sound) , vídeo e jogos e clique com o botão direito do mouse em áudio Realtek (R).
- Clique(Click) em 'Desativar dispositivo'. O dispositivo de áudio do seu computador parará de funcionar, o que você pode verificar com o ícone mudo na bandeja do sistema .(System)
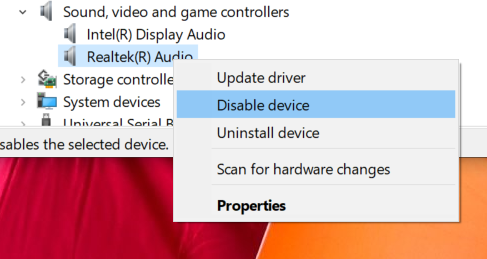
- Procure controladores de som(Sound) , vídeo e jogos novamente, clique com o botão direito do mouse no dispositivo de áudio Realtek do seu computador e selecione 'Atualizar driver'.

- Isso abrirá uma janela que apresenta duas opções; para permitir que o computador procure drivers atualizados relevantes automaticamente ou você procure drivers manualmente no computador. Selecione o último.
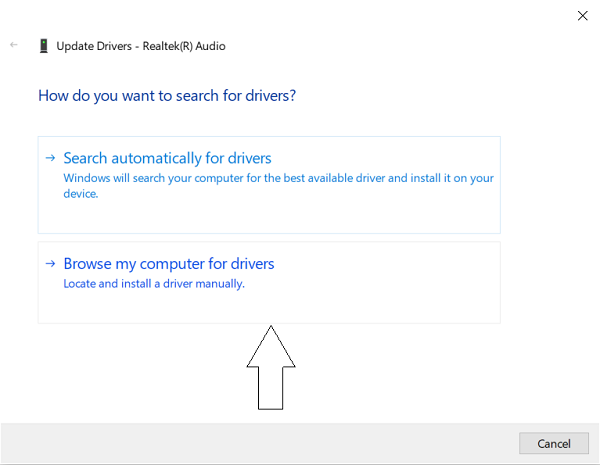
- Clique(Click) em Deixe(Let) - me escolher na lista de drivers disponíveis no meu computador.
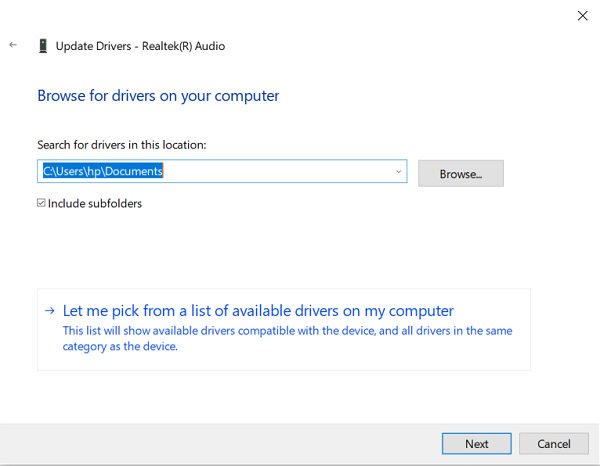
- Isso apresenta uma lista de drivers disponíveis. Selecione 'Dispositivo de áudio de alta definição'.
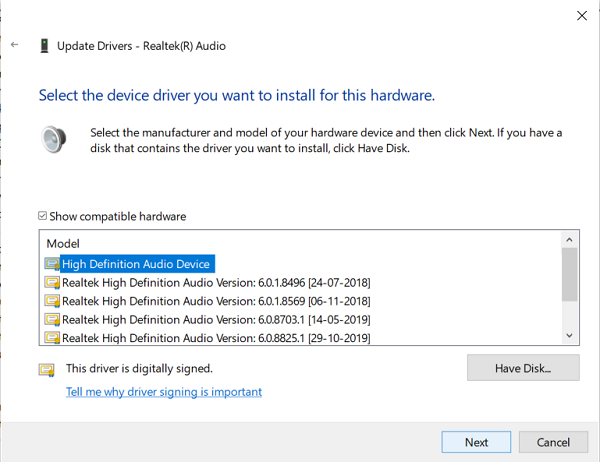
- Em seguida, você será apresentado com um prompt de aviso. Selecione 'Sim' e aguarde a atualização do driver.
- Após a atualização, reinicie o PC e verifique se agora você pode usar o recurso Equalização(Loudness Equalization) de volume .
2] Baixe software de terceiros
O processo mencionado acima geralmente funciona, mas em um cenário em que você ainda não consegue usar a Equalização(Loudness Equalization) de volume , ainda tem várias opções para modular os vários níveis de áudio de seus arquivos de mídia.
Existem vários softwares gratuitos por aí que fornecem exatamente os mesmos recursos que as configurações padrão de aprimoramento de som no (Sound Enhancement)Windows 11/10 e mais alguns. A lista de freeware inclui Equalizer APO , RealTek HD Audio Manager e vários outros. Neste artigo, falamos sobre esses equalizadores de áudio gratuitos(free audio equalizers) e os recursos que eles oferecem para estabilizar níveis variados de áudio em sua mídia e tornar sua experiência de ouvir/assistir o mais perfeita possível.
Leia(Read) : Como abrir o Mixer de Som e Volume no Windows.
Related posts
Dolby Atmos não trabalhando em Windows 10 computador
Adjust Audio Balance para Left and Right Channel em Windows 10
Como alterar Default Audio Output Device para Narrator em Windows 10
O Audio Service não está sendo executado em Windows 11/10
Não sound or audio em VLC em Windows 10
Como faço para corrigir Audio and Video fora de sincronia no Windows 11/10?
Fix Windows 10 Sound and Audio problems
Como usar Charmap and Eudcedit built-in ferramentas de Windows 10
Como solucionar problemas comuns de áudio no Windows 11/10
Nenhum som em Windows 10 Video Editor
Não Audio no computador; Sound está faltando ou não está funcionando em Windows 11/10
Best livre AVI para MP4 converter para Windows 10 PC
Fix OBS não capturando Game Audio em Windows 10
Não Audio Output Device é erro instalado em Windows 10
Como verificar o Shutdown and Startup Log em Windows 10
Como desativar ou habilitar o intensidade Equalization em Windows 10
Discord Screen Share Audio não está funcionando em Windows 11/10
Audacity: Digital Audio Editor and Recorder livre para Windows 10
Best livre Audio Format Converter software para Windows 10
Best Free Audio Editors para Windows 10: Review & Download
