Adapter é um conversor gratuito de imagem, áudio e vídeo para Windows 10
Converter imagem, áudio ou vídeo tornou-se bastante fácil, pois existem muitas ferramentas disponíveis para diferentes plataformas. Se você possui esses arquivos e precisa convertê-los o mais rápido possível, confira este conversor gratuito de imagem, áudio e vídeo(audio, and video converter) para Windows chamado Adapter . Em vez de optar por uma ferramenta paga para realizar o trabalho principal, você pode dar uma olhada nos recursos e opções que esta ferramenta de conversão oferece.
Adaptador(Adapter) de imagem, conversor de áudio e vídeo
O Adapter faz muitas coisas de graça, e a lista de recursos depende do tipo de arquivo de mídia. Por exemplo, você pode ver um conjunto específico de opções disponíveis apenas para imagem ou vídeo. Essa mesma opção pode não estar disponível para arquivos de áudio. Caso você queira saber tudo sobre os recursos, confira a lista a seguir-
Imagem:(Image:)
- Como Pixillion , ele suporta todos os formatos padrão como JPEG , PNG , BMP , TIFF , GIF , etc. Você pode converter de ou para esses formatos.
- Alterar resolução
- Ajustar a qualidade da imagem
- Adicionar escala de cinza
- Adicionar(Add) marca d'água de texto ou imagem - é conhecido como camada
- Use vários comandos FFmpeg
Vídeo:(Video:)
- Ele suporta quase todos os formatos comumente usados.
- Você pode escolher um formato de acordo com o seu dispositivo, ou seja, iPhone, Xbox , etc.
- A opção de vídeo(Video) para imagem permite exportar quadros de vídeo
- Ajuste a resolução e a qualidade
- Aparar vídeo
- Adicione uma Marca D'água
- Usar comandos FFmpeg
Áudio:(Audio:)
- Você pode encontrar todos os formatos padrão
- Apare o arquivo de áudio para fazer o toque
- Alterar(Change) codificador, taxa de amostragem, taxa de bits e canais
- Mesclar dois(Merge two) arquivos de áudio usando a opção Layer
Há um recurso comum disponível para todos os três formatos – você pode converter arquivos em massa. Não importa se você tem dez arquivos de áudio, cinco imagens, você pode alterar o formato de uma só vez.
Leia(Read) : Melhores conversores de mídia de áudio e vídeo gratuitos para PC com Windows 10(Best Free Video & Audio Media Converters for Windows 10 PC) .
Use o Adaptador(Use Adapter) para converter áudio, vídeo e imagem
Para usar o Adapter para converter arquivos de mídia, siga estas etapas-
- Baixe e instale o Adaptador
- Importar arquivos
- Selecione as configurações que você deseja aplicar aos arquivos
- Escolha um formato de saída
- Iniciar a conversão
Primeiramente, você precisa baixar e instalar o Adaptador(Adapter) em seu computador Windows . Durante a instalação, ele solicitará que você baixe e instale o FFMPEG e o VLC Media Player para que todos os recursos incluídos funcionem perfeitamente. Para fazer isso, marque as caixas de seleção correspondentes e vá em frente.
Depois de abri-lo, você deve encontrar uma janela como esta-
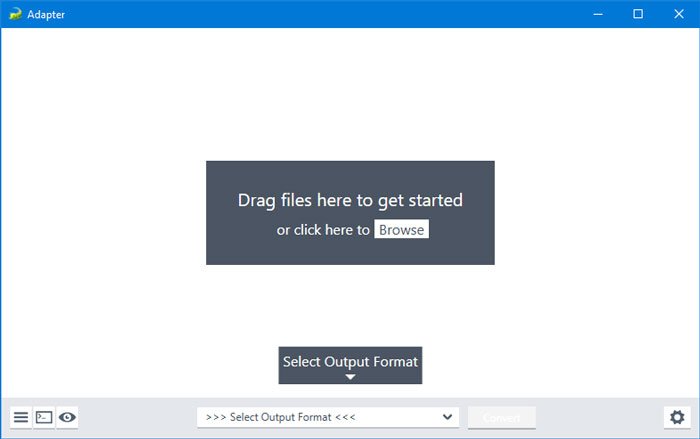
Clique no ícone de engrenagem de configurações(settings gear) para expandir todas as opções. Agora, você precisa importar arquivos para esta ferramenta. Para isso, clique no botão Procurar(Browse ) , ou você pode usar a técnica de arrastar e soltar para obter o mesmo. Como mencionado anteriormente, você também pode importar vários arquivos de uma só vez.
Você pode alterar o modo de resolução para Personalizado(Custom ) para adicionar uma resolução de acordo com seus requisitos. Além disso, o menu suspenso Qualidade permitirá que você altere a qualidade do seu arquivo de mídia. (Quality )Para adicionar uma marca d'água, você precisa adicionar uma camada. Para isso, clique no botão Adicionar Nova Camada(Add New Layer ) > selecione o tipo de camada e insira o texto ou imagem, respectivamente.
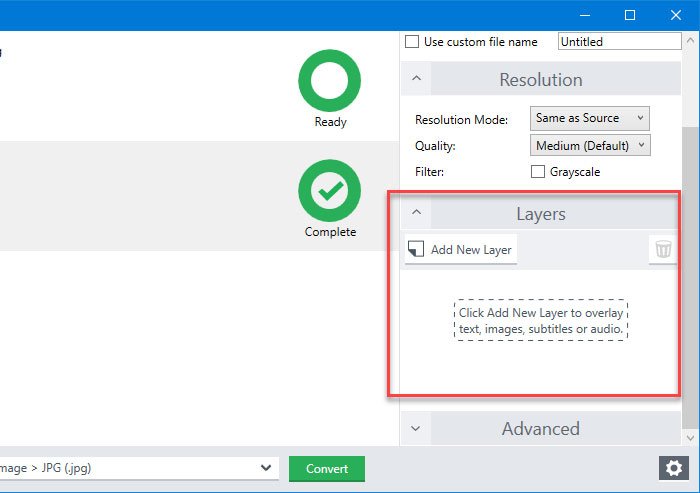
Você também pode visualizar a saída clicando no pequeno botão "olho" visível no canto inferior esquerdo. Se estiver satisfeito, você pode escolher o formato de saída e clicar no botão Converter(Convert ) .
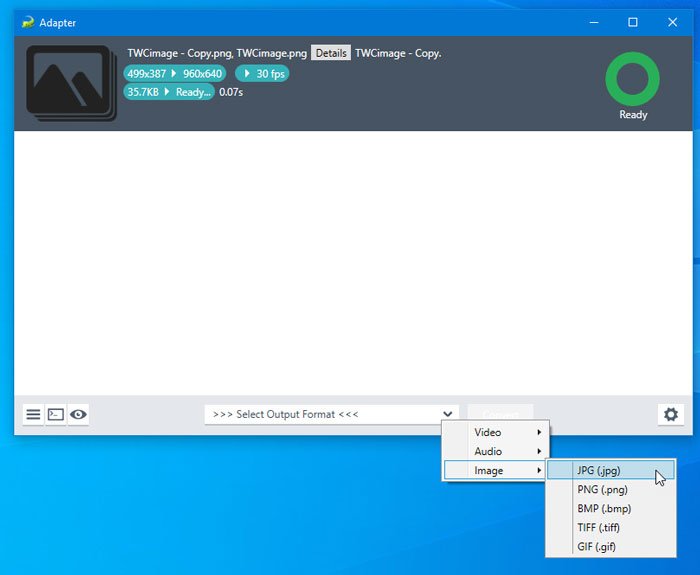
Se você importar um vídeo, poderá encontrar uma nova opção chamada Trim , que permitirá fazer um toque para seu celular cortando-o. Você pode expandir o menu Trim no lado direito e usar o mouse para selecionar a duração do vídeo.
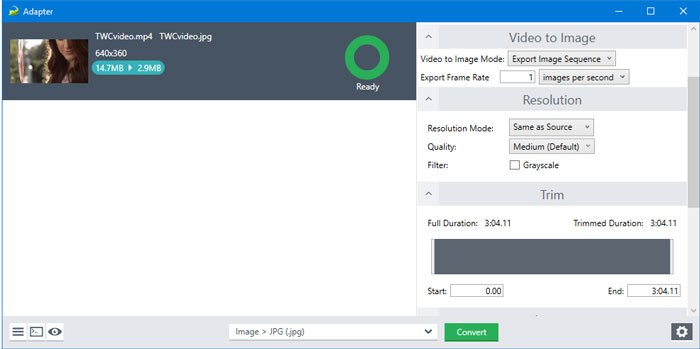
Você também pode ver o tempo enquanto usa o mouse no arquivo.
Existe mais uma opção chamada Video to Image . Às vezes, você pode querer pegar um quadro específico de um vídeo. Nesse momento, você pode usar essa funcionalidade.
Não importa qual opção você escolha, você pode encontrar todos os arquivos de saída na mesma pasta da fonte. Você pode alterá-lo manualmente no menu Diretório .(Directory )
É isso! Se você gosta dos recursos do Adapter , você pode baixá-lo na página oficial de download(official download page) . É compatível com Windows 10/8/7 .
Relacionado: (Related:) Melhor software gratuito de conversor de formato de áudio para Windows 10.(Best free Audio Format Converter software for Windows 10.)
Related posts
Icecream Media Converter para Windows 10 PC
Watch Digital TV e ouvir Radio em Windows 10 com ProgDVB
Ashampoo WinOptimizer é um software livre para otimizar Windows 10
Best Free Barcode Scanner software para Windows 10
Convert EPUB para MOBI - Ferramentas de conversor livre para Windows 10
Storurl: Cross-browser Bookmark Manager para Windows 10
Tiny Hot Corners permite adicionar GNOME-like Hot Corners para Windows 10
Software WebP viewer grátis para Windows 10 PC
Block Programas de correr em Windows 10 usando AskAdmin
Best grátis Drone Mapping software para Windows 10
Windows Search Alternative Tools para Windows 10
Como abrir arquivos CUE & BIN em Windows 10 usando PowerISO
Relocate instalado programas usando Application Mover em Windows 10
Reduce distrações em Windows 10; Blackout partes de computer screen!
Best Free Circuit Simulation software para Windows 10
Best IP Camera apps para Windows 10 PC and Android Phone
Gravice: Free GIF Screen Recorder para Windows 10
Balabolka: Texto livre portátil para Speech converter para Windows 10
Best Free Drawing software para Windows 10 para trazer o artista em você
ClickChart é um livre Diagram & Flowchart software para Windows 10
