Como ativar o log de depuração no Windows Time Service
O arquivo Debug.log pode registrar operações de banco de dados, processos do sistema e erros que ocorrem ao executar uma transação ou executar testes de unidade. Na postagem de hoje, descrevemos como ativar o log de depuração para o Windows Time Service (também conhecido como W32time ). O recurso de log de depuração do serviço Windows Time pode ajudá-lo a solucionar problemas.
Ativar o log de depuração(Debug Logging) para o serviço de tempo do Windows(Windows Time Service)
Logs são registros de eventos que acontecem em seu computador, seja por uma pessoa ou por um processo em execução. Eles ajudam você a rastrear o que aconteceu e solucionar problemas.
A Microsoft(Microsoft) recomenda que você use o log de depuração depois de executar todas as outras etapas de solução de problemas. Também devido à natureza das informações detalhadas no log de depuração, talvez seja necessário entrar em contato com um profissional de suporte da Microsoft .(Microsoft Support)
Para ativar o log de depuração para o Windows Time Service , faça o seguinte:
Este procedimento requer um ajuste de registro, portanto, primeiro você deve fazer backup do registro(back up the registry) ou criar um ponto de restauração do sistema caso o procedimento dê errado.
Depois de ter feito qualquer uma das ações, agora você pode começar da seguinte maneira:
Inicie o Editor do Registro .
Localize(Locate) e clique na seguinte chave de registro:
HKEY_LOCAL_MACHINE\SYSTEM\CurrentControlSet\Services\W32Time\Config
No menu Editar , clique em (Edit)Novo Valor(New Value) e adicione os seguintes valores do Registro:
1] Nome do valor: FileLogSize(1] Value Name: FileLogSize)
- Tipo de dados: DWORD
- Dados de valor: 10000000

Esse valor do Registro especifica o tamanho do arquivo de log em bytes.
Um valor de 1.000.000 bytes limitará o arquivo de log a aproximadamente 10 MB.
2] Nome do valor: FileLogName(2] Value name: FileLogName)
- Tipo de dados: String
- Dados do valor(Value) : C:WindowsTempw32time.log
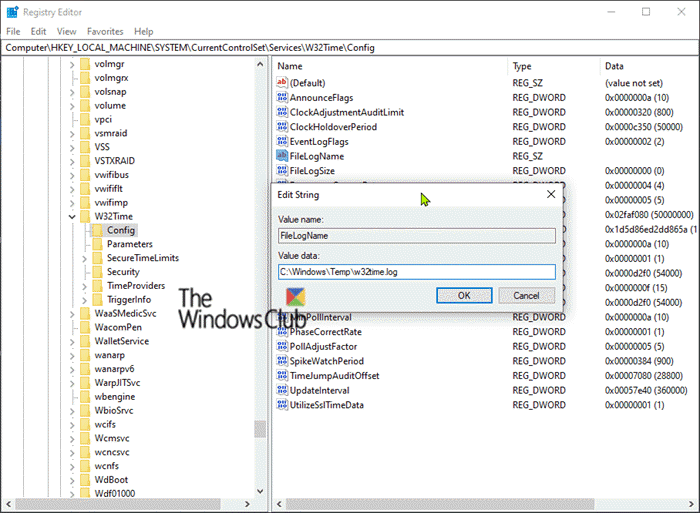
Esse valor do registro especifica o local do arquivo de log. O caminho não é fixo. Você pode usar um caminho diferente.
3] Nome do valor: FileLogEntries(3] Value name: FileLogEntries)
- Tipo de dados: String
- Valor: 0-116

Esse valor do Registro especifica o nível de detalhes das informações no log de depuração. Se você precisar de informações de log mais detalhadas, entre em contato com um profissional de suporte da Microsoft(Microsoft Support Professional) .
O valor do Tipo de Dados(Data Type) deve ser do tipo REG_SZ (String) . Você deve digitar o valor exatamente como mostrado (ou seja, digite 0-116). O valor mais alto possível é 0-300 para o registro mais detalhado. O significado deste valor é: Registre(Log) todas as entradas dentro do intervalo de 0 e 116.
I hope you find this guide useful!
Related posts
Windows Time Service não funciona, Time Synchronization falha com erro
Background Intelligent Transfer Service não funciona no Windows 11/10
O Windows Cryptographic Service Provider relatou um erro
Update Medic Service do Windows (WaaSMedicSVC.exe) em Windows 10
Como ativar ou desativar IP Helper Service em Windows 10
Como habilitar o DNS Client Service se acinzentado em Windows 10
Windows não pôde iniciar o WLAN AutoConfig Service
Windows Event Log Service não começando ou não está disponível
Fix Service Control Manager Event ID 7001 no Windows 10
Windows Update Service falta em Windows 10
O Windows não pôde iniciar o Diagnostic Policy Service
Dispositivos conectados Platform Service (CDPSvc) High Disk Usage
Fix Windows Installer Package Erros: Service não pôde ser iniciado
Como desativar Windows Insider Service em Windows 10
Como habilitar Debug Log para Netlogon service no Windows 10
Windows Service não vai começar em Windows 11/10
Como reparação Print Spooler em Windows 10
O Audio Service não está sendo executado em Windows 11/10
Windows Installer Service falta em Services Manager em Windows 11/10
Windows Push Notifications User Service parou de funcionar
