3 maneiras de obter o jogo de paciência clássico no Windows 10

Você está querendo jogar o clássico jogo de paciência no Windows 10? Você ficará desapontado ao saber que o Windows 10 não possui o clássico jogo de paciência. Embora o Windows 10 tenha o Microsoft Solitaire Collection, que é uma coleção de versões do Solitaire, mas também não é pré-instalado. (Are you looking to play the classic solitaire game on Windows 10? You will be disappointed to know that Windows 10 doesn’t have the classic solitaire game. Although, Windows 10 has Microsoft Solitaire Collection which is a collection of versions of Solitaire, but it is also not pre-installed. )
O clássico jogo de paciência(solitaire game) faz parte da família Windows(Windows family) desde o lançamento do Windows 3.0 em 1990. Na verdade, o clássico jogo de paciência(solitaire game) é um dos aplicativos mais usados do Windows . Mas com o lançamento do Windows 8.1 , o clássico paciência foi substituído por uma versão moderna conhecida como “Microsoft Solitaire Collection”.

Mesmo que a Microsoft Solitaire Collection seja gratuita para instalar no Windows 10 e seja fornecida com vários outros jogos de cartas clássicos, não é a mesma coisa. Você precisa pagar uma assinatura para remover os anúncios e desbloquear recursos adicionais. Portanto, se você está desesperado para jogar o clássico jogo de paciência(solitaire game) no Windows 10 ou não deseja pagar para jogar, existe uma maneira de obter o clássico jogo de paciência(solitaire game) no Windows 10 . Saber onde procurar é a chave.
3 maneiras(Ways) de obter o jogo de paciência clássico(Classic Solitaire Game) no Windows 10
Método 1: Instale o Classic Solitaire(Classic Solitaire) da Windows 10 Store
1. Navegue até a Microsoft Store procurando-a na pesquisa do menu Iniciar(Start menu search) e clique no resultado da pesquisa(search result) para abrir.

2. Quando a loja da Microsoft(Microsoft store) abrir, digite Microsoft Solitaire na caixa de pesquisa e pressione Enter.

3. Agora uma lista de jogos de paciência aparecerá, escolha o jogo oficial do desenvolvedor do Xbox(official Xbox developer Game) chamado coleção Microsoft Solitaire(Microsoft Solitaire collection) para instalar.
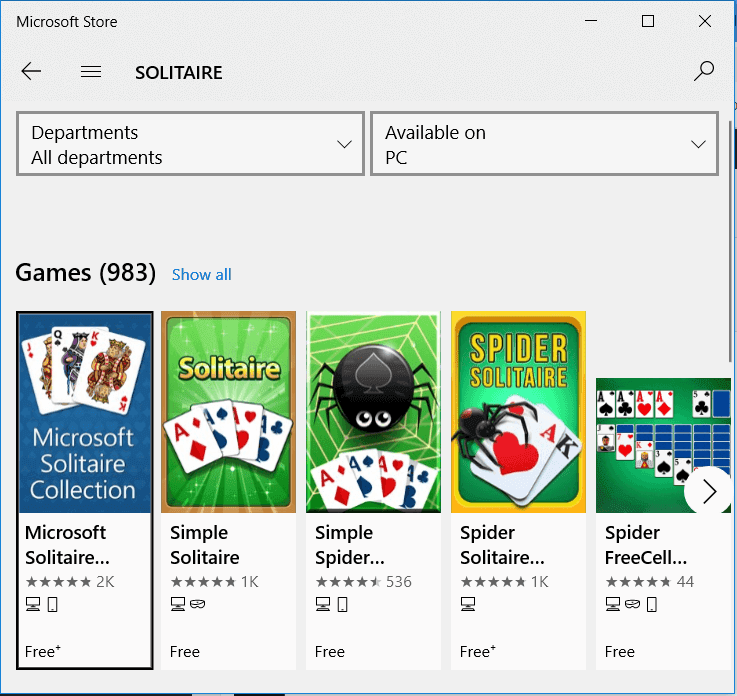
4. Agora clique no botão Instalar(Install) ao lado do ícone de três pontos no lado direito da tela.

5. O Microsoft Solitare Collection will start downloading into your PC/laptop.
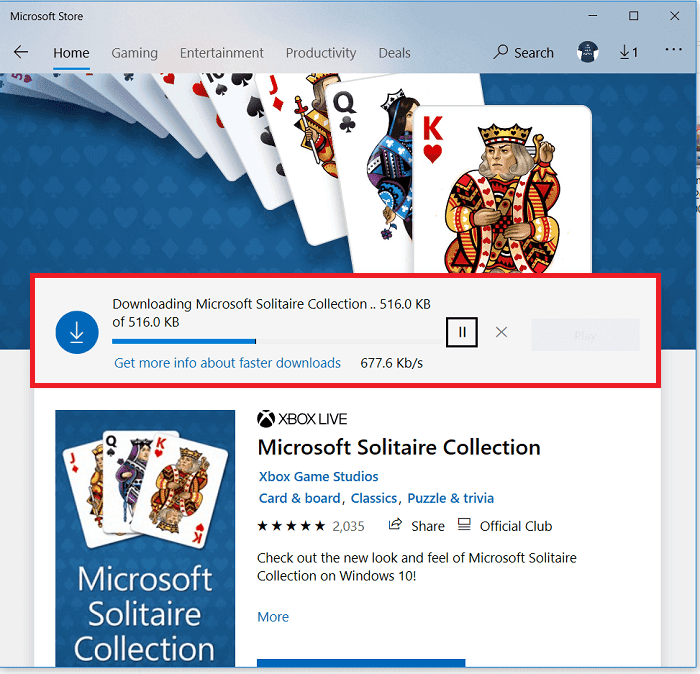
6. Quando a instalação(Once Installation) estiver concluída, a mensagem “ Este produto está instalado(This Product is Installed) ” será exibida. Clique no botão Jogar(Play) para abrir o Jogo.

7. Agora, para jogar o clássico jogo de paciência(solitaire game) que costumávamos jogar no Windows XP/7 , clique na primeira opção Klondike .
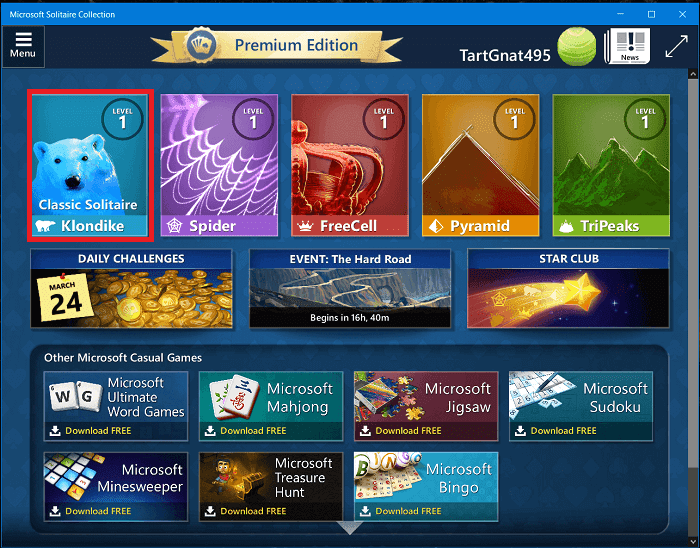
Pronto(Voila) , agora você pode jogar o clássico jogo de paciência(solitaire game) em seu sistema Windows 10 , mas se tiver algum problema com esse método ou se houver algum problema com a instalação, prossiga para o próximo método.
Leia também: A (Also read:) correção(Fix) não pode iniciar a coleção do Microsoft Solitaire(Start Microsoft Solitaire Collection)
Método 2: Baixe o Pacote de Jogo de um site de terceiros(Method 2: Download the Game Package from third-party Website)
Outra maneira de obter o clássico jogo(solitaire game) de paciência é baixá-lo e instalá-lo no site do WinAero(WinAero website) .
1. Para baixar navegue até o site WinAero(WinAero website) . Clique em Baixar jogos do Windows 7 para Windows 10.(Click on Download Windows 7 games for Windows 10.)

2. Uma vez baixado, extraia o arquivo zip e execute o arquivo EXE que você baixou.(Extract the zip file & run the EXE file you’ve downloaded.)

3. Clique em Sim(Click Yes) no pop-up e, no assistente de configuração, (setup wizard) escolha seu idioma.(choose your language.)
4. Agora, no assistente de configuração(setup wizard) , você obterá uma lista de todos os jogos antigos do Windows , sendo o solitário um deles. Por padrão, todos os jogos serão selecionados para instalação. Escolha(Choose) e desmarque os jogos que você não deseja instalar e clique no botão Avançar.(Next button.)

5. Depois que o solitário estiver instalado, você poderá jogar no seu sistema Windows 10 .
Método 3: (Method 3: ) Obtenha arquivos Classic Solitaire do (Get Classic Solitaire)Windows XP
Se você tiver um computador antigo (com o Windows XP(Windows XP) instalado) ou executando uma máquina virtual(virtual machine) com o Windows XP(Windows XP) , poderá obter facilmente os arquivos clássicos de paciência do Windows XP para o Windows 10(Windows 10) . Você só precisa copiar os arquivos do jogo do Windows XP e colá-los no Windows 10 . Os passos para isso são:
1. Vá para o antigo sistema ou máquina(Machine) virtual onde o Windows XP(Windows XP) já está instalado.
2. Abra o Windows Explorer(Windows Explorer) clicando em Meu Computador.
3. Navegue até este local C:\WINDOWS\system32 ou você pode copiar este caminho e colá(path and paste) -lo na barra de endereços(address bar) .
4. Na pasta System32(System32 folder) , clique no botão Pesquisar(Search button ) no menu superior. No painel esquerdo da janela(left window pane) , clique no link que diz “ Todos os arquivos e pastas(All files and folders) ”.

5. Em seguida, no campo de consulta de pesquisa, digite “ (search query field type “)cards.dll, sol.exe ” (sem aspas) e clique no botão Pesquisar(Search) .

6. No resultado da pesquisa(search result) , copie estes dois arquivos: cards.dll & sol.exe
Nota:(Note:) Para copiar, clique com o botão direito do mouse nos arquivos acima e selecione Copiar no (Copy)menu de contexto(context menu) do botão direito .
7. Insira uma unidade USB(USB drive) ou unidade flash. Abra a unidade USB(USB drive) no Windows Explorer .
8. Cole os dois arquivos que você copiou na unidade USB.(Paste the two files which you copied on the USB drive.)
Depois de concluir as etapas acima, agora você precisa colar os arquivos acima em seu sistema Windows 10 . Então vá para o seu computador com Windows 10 e insira a unidade USB(USB drive) e siga as etapas abaixo:
1. Pressione a tecla Windows Key + E para abrir o Explorador de Arquivos(File Explorer) . Agora clique duas vezes na unidade C: (onde o Windows 10(Windows 10) geralmente está instalado).
2. Na unidade C:, clique com o botão direito do mouse em uma área vazia e selecione (area and select) New > Folder . Ou pressione Shift + Ctrl + N para criar uma nova pasta.

3. Certifique-se de nomear ou renomear a nova pasta para Solitaire.

4. Abra a unidade USB(USB drive) e copie os dois arquivos cards.dll & sol.exe.
5. Agora abra a pasta Solitaire(Solitaire folder) recém-criada . Clique com o botão direito do mouse e selecione Colar(Paste) no menu de contexto(context menu) para colar os arquivos acima.

6. Em seguida, clique duas vezes no arquivo “Sol.exe”(double-click on the “Sol.exe” file) e o clássico jogo de paciência(solitaire game) será aberto.
Leia também:(Also read:) Top 10 sites para baixar (Download Paid PC) jogos(Games) de PC pagos gratuitamente(Free) ( legalmente(Legally) )
Você também pode criar um arquivo de atalho(shortcut file) deste jogo na área de trabalho para acessá-lo facilmente:
1. Abra o Explorador de Arquivos pressionando a tecla Windows Key + E.
2. Navegue até a pasta Solitaire dentro do (Solitaire)C: Drive .
3. Agora clique com o botão direito do mouse( right-click) no arquivo Sol.exe e escolha a opção “ Enviar para(Send to) ” e selecione Área de trabalho (criar atalho).(Desktop (create shortcut).)

4. Um atalho de jogo de paciência será criado em sua área de trabalho. (Shortcut will be created on your Desktop. )Agora você pode jogar o jogo de paciência(solitaire game) a qualquer hora do seu desktop.
É isso, espero que, usando o guia acima, você tenha conseguido o jogo Classic Solitaire(Classic Solitaire Game) no Windows 10 . E, como sempre, você pode deixar suas sugestões e recomendações nos comentários abaixo. E lembre-se de compartilhar o artigo nas redes sociais(And remember to share the article on social media ) – você pode alegrar o dia de alguém.
Related posts
3 Ways para Increase Dedicated VRAM em Windows 10
3 Ways para matar A Process em Windows 10
3 Ways para Add Album Art para MP3 em Windows 10
6 Ways para Change User Account Name em Windows 10
4 Ways para Limpar Clipboard History em Windows 10
4 Ways para Disable Automatic Updates em Windows 10
3 Ways para verificar se Windows 10 é ativado
5 Ways desativar Touchpad em Windows 10
3 Ways para Delete Files Protected por TrustedInstaller em Windows 10
4 Ways atualizar Graphics Drivers em Windows 10
3 maneiras de verificar se um disco usa partição MBR ou GPT no Windows 10
5 Ways para Adjust Screen Brightness em Windows 10
7 Ways para abrir Elevated Windows PowerShell em Windows 10
8 maneiras de corrigir nenhum som no Windows 10
5 maneiras de desinstalar completamente o Avast Antivirus no Windows 10
5 Ways para abrir Elevated Command Prompt em Windows 10
3 Ways para verificar o seu Graphics Card em Windows 10
Desativar Zoom Feature Pitada em Windows 10
2 maneiras de alterar a resolução da tela no Windows 10
Print Screen Não está funcionando em Windows 10? 7 Ways para consertá-lo!
