Mude para o sinal WiFi mais forte: altere a agressividade de roaming WiFi
Se você deseja melhorar a recepção e o desempenho do Wi-Fi em seu PC com Windows , considere alterar a Sensibilidade(WiFi Roaming Sensitivity) ou Agressividade(Aggressiveness) de Roaming WiFi . A sensibilidade(Sensitivity) de roaming é a taxa na qual seu dispositivo seleciona e alterna para o ponto de acesso disponível mais próximo, oferecendo um sinal melhor. É baseado na intensidade e qualidade do sinal – e não na distância até o ponto WiFi .
Os produtos Intel usam o termo Roaming Aggressiveness , enquanto Ralink e alguns outros usam Roaming Sensitivity . Mas eles basicamente significam o mesmo.
Mude automaticamente para o sinal WiFi mais forte(Signal)
Se você estiver recebendo um desempenho de WiFi ruim , configure o adaptador de rede sem fio para usar a configuração Desempenho máximo(Maximum Performance) . Você também pode tentar atualizar os drivers do adaptador de rede para a versão mais recente e ver se isso ajuda você. Essas dicas para aumentar a velocidade e a área de cobertura do WiFi(increase WiFi speed & and coverage area) e como melhorar o sinal de rede sem fio(improve Wireless Network Signal) também podem ajudá-lo.
Sensibilidade(WiFi Roaming Sensitivity) ou agressividade de roaming WiFi(Aggressiveness)
Mude automaticamente para o sinal WiFi mais forte! Se você estiver enfrentando uma recepção Wi-Fi ruim, também poderá alterar a Sensibilidade(WiFi Roaming Sensitivity) ou Agressividade de Roaming (Aggressiveness)Wi-Fi para melhorar a recepção e o desempenho Wi-Fi e ver se isso funciona para você.
- Abra o Gerenciador de Dispositivos.
- Localize os adaptadores de rede.
- Selecione(Select) sua rede ou dispositivo sem fio
- Clique com o botão direito do mouse > Properties > Select a guia Avançado .(Advanced)
- Escolha Roaming Agressividade(Choose Roaming Aggressiveness) (ou Sensibilidade(Sensitivity) )
- Defina o valor preferido no menu suspenso:
- Mais baixo
- Médio-baixo
- Médio
- Médio-Alto
- Alto
Para configurar a Sensibilidade de Roaming WiFi(WiFi Roaming Sensitivity) , no Windows 10 , abra o Menu WinX(WinX Menu) clicando com o botão direito do mouse em Iniciar(Start) e selecionando Gerenciador de Dispositivos(Device Manager) .
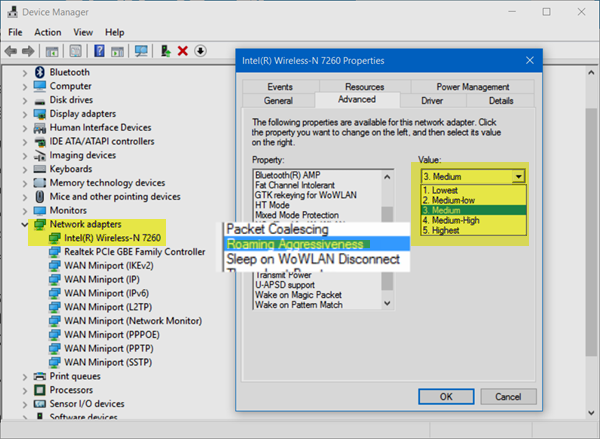
Expanda(Expand Network) Adaptadores de rede e identifique seu dispositivo WiFi ou sem fio. Clique duas vezes(Double-click) na entrada para abrir sua caixa Propriedades(Properties) .
Agora, na guia Avançado , role a lista (Advanced)Propriedades(Property) até ver Agressividade(Roaming Aggressiveness) de roaming ou Sensibilidade(Roaming Sensitivity) de roaming .
Em seguida, na lista suspensa Valor , você verá as seguintes opções:(Value)
- Mais baixo: seu dispositivo não fará roaming.
- Médio-Baixo: Roaming é permitido.
- Médio: É uma configuração equilibrada entre roaming e desempenho.
- Médio-Alto: O roaming é mais frequente.
- Mais alto: o dispositivo rastreia continuamente a qualidade do WiFi . Se ocorrer alguma degradação, ele tenta localizar e fazer roaming para um ponto de acesso melhor.
Selecione Médio-Alto(Medium-High) ou Alto(High) . para melhorar o desempenho do seu Wi-Fi.
Clique em OK e saia.
Deixe-nos saber se isso faz a diferença.(Let us know if this makes a difference.)
Related posts
Increase WiFi Speed and Signal strength e coverage area
Como aumentar o sinal WiFi no Android para uma Internet mais rápida
Como corrigir WiFi problemas em Windows 10
O WiFi é seguro para sua saúde e em casa?
Como configurar WiFi Range Extender, Booster e Repeater
Best Free WiFi Network Scanner Tools para Windows 10
Turn Windows PC em WiFi Hotspot via compartilhamento Internet Connection
O que é Wi-Fi 6 e e como é diferente para Wi-Fi 6?
Como proteger o seu WiFi - Know que estão conectados
Como chegar em qualquer lugar WiFi livre no laptop or phone
Best Free WiFi Hotspot software para Windows 10 PC
O que são FragAttacks? Como proteger o seu WiFi contra FragAttacks?
Descobrir quem está usando seu WiFi Wireless Network Connection
WiFi não pedirá senha no Windows 11/10
Como renomear WiFi Network Adapter em Windows 11
Remove Action Needed prompt durante a conexão com WiFi network
WiFi Adapter não está funcionando no computador Windows 11/10
O Windows 10 não se conecta a WiFi na inicialização
Como desativar WiFi usando CMD or Powershell em Windows 10
Como encontrar WiFi password em Windows 10
