Ocorreu um erro de sistema 1058, o serviço não pode ser iniciado
Se você estiver recebendo a mensagem Erro 1058, O serviço não pode ser iniciado(Error 1058, The service cannot be started) ao iniciar um serviço no Gerenciador de (Manager)Serviços(Services) no Windows 11/10 , as soluções a seguir serão úteis para você. Pode haver diferentes razões pelas quais esse erro ocorre no seu computador. No entanto, você pode corrigi-lo em instantes alterando algumas configurações aqui e ali.
A mensagem de erro inteira diz algo assim:
Error 1058: The service cannot be started, either because it is disabled or because it has no enabled devices associated with it.

Este erro ocorre principalmente devido ao término repentino do serviço devido a algum conflito interno ou alteração de configurações. Quase(Almost) todos os serviços dependem de algum outro serviço, e é chamado de Dependências de um serviço do Windows(Dependencies of a Windows service) .
Por exemplo, o serviço Windows Update depende do DCOM Server Process Launcher e do RPC Endpoint Mapper . Mesmo que um deles não esteja funcionando como deveria, você pode encontrar esse erro ao iniciar o serviço Windows Update no painel Serviços .(Services)
Esse erro pode ocorrer ao iniciar quase qualquer serviço incluído no painel Serviços . (Services)A solução é verificar se todas as dependências estão rodando ou não. Além disso, você precisa verificar se o serviço primário está com a configuração correta ou não.
Ocorreu um erro de sistema(System) 1058, o serviço não pode ser iniciado
Para corrigir o erro 1058(Error 1058) , o serviço não pode ser iniciado, siga estas etapas:
- Procure serviços (services ) na caixa de pesquisa da Barra de Tarefas.
- Clique no resultado individual.
- Descubra o serviço que está causando o problema.
- Clique duas vezes nele.
- Selecione o tipo de inicialização (Startup type ) como Automático(Automatic) .
- Clique no botão Iniciar (Start ) .
- Alterne para a guia Dependências .(Dependencies )
- Anote todos os serviços mencionados na caixa.
- Clique no botão OK .
- Abra os serviços observados um após um.
- Clique no botão Iniciar (Start ) .
- Clique no botão OK para salvar a alteração.
Primeiro, você precisa abrir o painel Serviços (Services )(open the Services panel) no seu computador. Para isso, clique na caixa de pesquisa da Barra(Taskbar) de Tarefas, digite services e clique no resultado da pesquisa individual.
Em seguida, descubra o serviço que está causando o erro e clique duas vezes nele. Deve ser definido como Parado(Stopped) . Você precisa expandir a lista suspensa Tipo de inicialização e selecionar a opção (Startup type )Automática (Automatic ) .
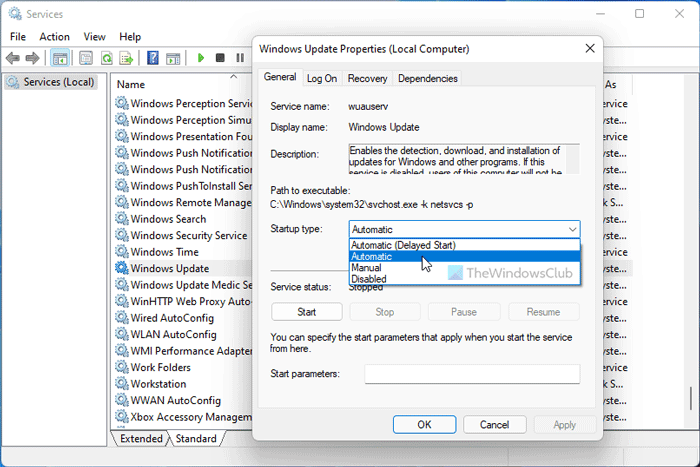
Em seguida, clique no botão Iniciar (Start ) .
Deve começar imediatamente. No entanto, se não estiver iniciando, você precisa alternar para a guia Dependências (Dependencies ) , descobrir todos os serviços mencionados na caixa e clicar no botão OK .
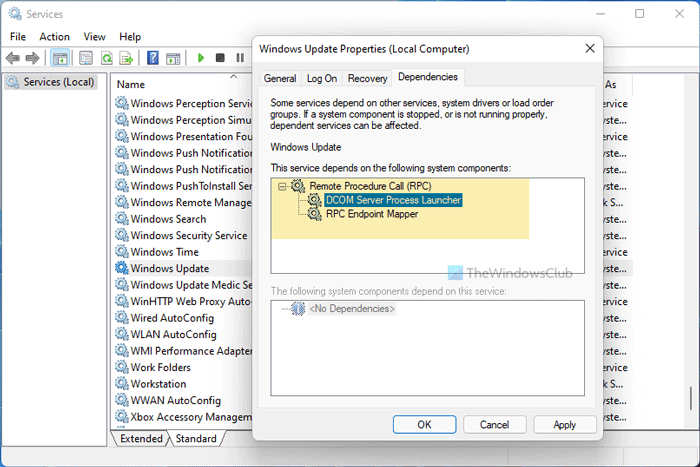
Como seu serviço principal depende desses serviços, você precisa abri-los um após um e clicar no botão Iniciar (Start ) .
Feito isso, abra novamente o serviço primário, escolha a opção Automática (Automatic ) no menu suspenso Tipo de inicialização e clique no botão (Startup type )Iniciar (Start ) .
Agora, seu serviço será iniciado sem nenhum problema.
Você também pode alterar o tipo de inicialização (Startup type ) de um serviço usando o Editor do Registro(Registry Editor) . No entanto, você deve saber o nome do serviço em REGEDIT . Você pode usar o PowerShell para gerar os nomes dos Serviços do Windows .
Por exemplo, o Serviço de Transferência Inteligente(Background Intelligent Transfer Service) em Segundo Plano é chamado de BITS ou a Pesquisa do Windows é chamada de WSearch e assim por diante. Se você já sabe disso, pode seguir estes passos:
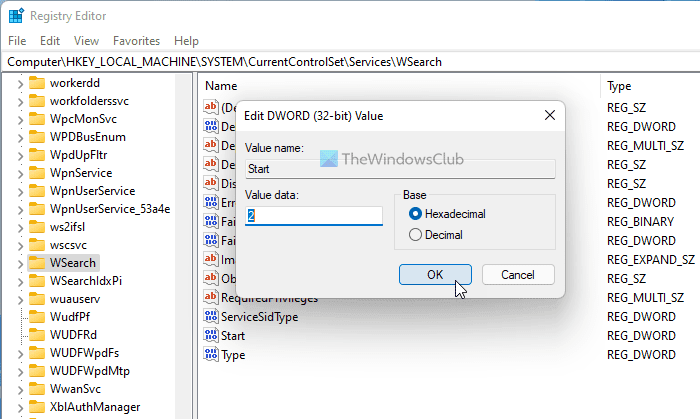
Pressione Win+R para abrir o prompt Executar.
Digite regedit > pressione o botão Enter > clique na opção Sim (Yes ) .
Navegue até este caminho:
HKEY_LOCAL_MACHINE\SYSTEM\CurrentControlSet\Services
Selecione o serviço primário e clique duas vezes no valor Start DWORD.
Defina os dados do valor como 2 e clique no botão OK .
Clique duas vezes no DependOnService e anote os nomes dos códigos de serviço.
Abra(Open) as chaves dessas dependências> clique duas vezes no valor Iniciar (Start ) DWORD.
Defina os dados do valor como 2 e clique no botão OK .
Reinicie seu computador.
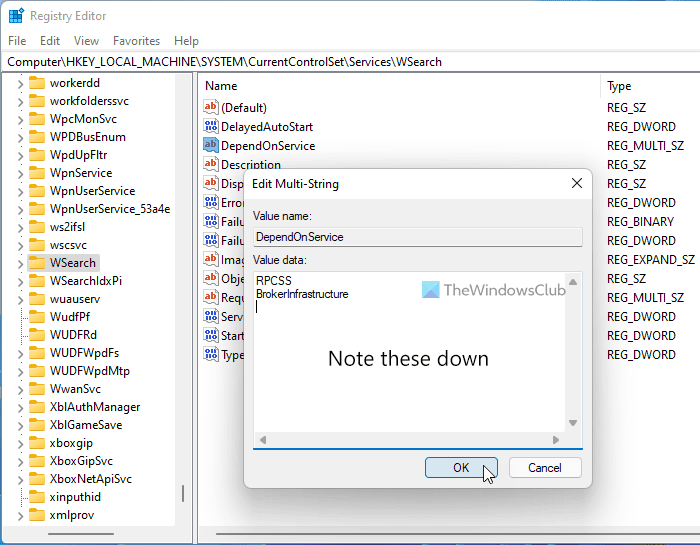
Depois disso, você não terá nenhum problema para iniciar um serviço.
Solucionar problemas(Troubleshoot) : os serviços do Windows não iniciam(Windows Services will not start) .
Como você corrige o erro 1058, o serviço(Service) não pode ser iniciado?
Você pode corrigir o erro 1058: o serviço não pode ser iniciado, escolhendo Automático como o (Automatic )tipo de inicialização(Startup type) padrão no painel Serviços . (Services)Como alternativa, você pode alterar o mesmo usando o Editor do Registro(Registry Editor) . Para isso, você precisa seguir os passos acima.
Como faço para corrigir o serviço Windows Update que não está sendo executado?
Se o serviço Windows Update não estiver sendo executado em seu computador, você precisará verificar as dependências uma após uma. Depois de definir o tipo de inicialização correto no painel (Startup)Serviços(Services) , esse serviço começará a ser executado.
Isso é tudo! Espero que este guia tenha ajudado.
Leia: (Read: )O serviço Windows Update não pôde ser interrompido.(The Windows Update service could not be stopped.)
Related posts
Como definir e configurar Location Services em Windows 11
9 maneiras de acessar os Serviços no Windows (todas as versões)
Anonymous File Sharing Services - Compartilhe arquivos anonimamente
O Windows não pôde iniciar o Software Protection service
Como eu habilite o toque Keyboard and Handwriting Panel Service?
Fix Services e Controller app High CPU usage em Windows 10
Como Windows Services Manager aberto; Start, Stop, Disable Services
Como remover Boot Camp Services de Windows no Mac
Windows Installer não funciona corretamente em Windows 10
Meu Windows Services Panel permite gerenciar Windows Services facilmente
Update Medic Service do Windows (WaaSMedicSVC.exe) em Windows 10
Como ligar o debug logging no Windows Time Service
Como identificar Windows Services Atrasando Shutdown or Startup
Best Free Secure Digital Notebook Software & Online Services
Fix Service Control Manager Event ID 7001 no Windows 10
Como ativar ou desativar IP Helper Service em Windows 10
Remote Desktop Services Causas High CPU em Windows 10
CLIPSVC (Client License Service) não começando; Como habilitar o ClipSvc?
NTP client mostra Time incorrecta em Windows 10
Como habilitar ou desativar Print Spooler Service em Windows 10
