Não consegue se ver em vídeo durante as chamadas do Skype? Aqui está a correção!
Os usuários do Windows 10 costumam usar o Skype para fazer chamadas de voz e vídeo com bastante frequência, e isso podemos entender porque é uma ferramenta de qualidade. Além disso, pela primeira vez em anos, a versão desktop do Skype não parece algo saído de um filme dos anos 90. É seguro dizer que a Microsoft fez um trabalho decente desde que a empresa adquiriu o Skype , mas infelizmente alguns problemas persistem até hoje.
Um dos problemas que alguns usuários enfrentam há algum tempo agora tem muito a ver com a incapacidade de se ver ao fazer uma chamada de vídeo pelo Skype . Você vê, a outra parte pode ver muito bem, mas o usuário é incapaz de se ver naquela pequena caixa situada no canto. É um pouco frustrante saber que a outra parte tem uma visão, mas você não consegue dizer se está sentado no lugar certo na frente da câmera.
Não consegue se ver no vídeo durante as chamadas do Skype
Antes de começarmos, gostaríamos de pedir que você desligue e ligue o vídeo usando os botões na tela.
1] Verifique(Check) se a webcam está operacional
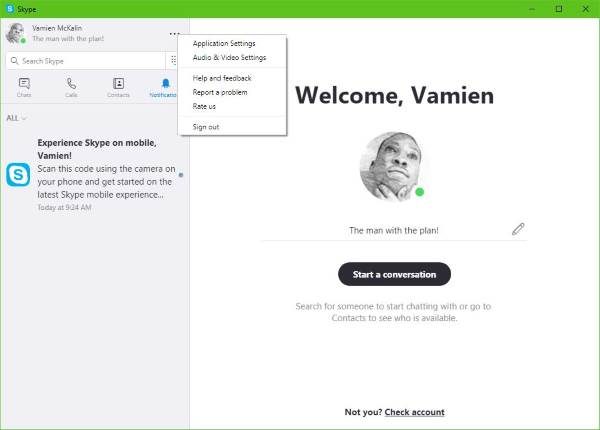
Para fazer isso, clique no botão com três pontos próximo à sua foto de perfil no Skype . O próximo passo é clicar em Configurações de áudio e vídeo(Audio & Video Settings) e, a partir daí, a luz da webcam deve acender, e é aí que você deve olhar para ver se seu rosto está aparecendo.
Se nada aparecer, significa que o Skype não está reconhecendo sua câmera corretamente.
2] Atualize(Update) o driver da sua webcam

Vá em frente e pressione a Windows Key + X e selecione Gerenciador(Device Manager) de dispositivos no menu. Agora, clique em Imagine Devices or Cameras na lista de hardware e fique de olho na sua webcam.
A etapa final é clicar em Atualizar software de driver(Update Driver Software) e, em seguida, Pesquisar automaticamente por software de driver atualizado(Search automatically for updated driver software) .
3] Redefina o aplicativo Skype

Saia do aplicativo Skype e reinicie o computador imediatamente. Quando o sistema estiver de volta, clique na Windows Key + I para iniciar o menu Configurações(Settings) e, a partir daí, selecione Aplicativos(Apps) .
Na lista de aplicativos, role até encontrar o Skype . Clique(Click) nele, selecione Advanced Option e, finalmente, escolha a opção que diz Reset .
Reinicie o Skype(Restart Skype) , faça login novamente e tente fazer outra chamada de vídeo para seus amigos e familiares.
Estamos bastante confiantes de que pelo menos uma dessas opções funcionará para corrigir a maioria dos problemas com videochamadas.(We’re quite confident at least one of these options will work to fix most problems with video calls.)
Leia a seguir(Read next) : Sem vídeo, áudio ou som nas chamadas do Skype(No Video, Audio or Sound in Skype calls) .
Related posts
Troubleshoot No Video, Audio or Sound em Skype chamadas no Windows
Como marcar um Skype message no Windows 10
Skype Privacy Settings, Groups and Video Calls
Como configurar e usar o Skype para fazer chamadas de vídeo gratuitas no Windows 10
Como desativar lembretes de chamadas perdidas e alertas de mensagens perdidas em Skype
Como reportar spam e apagar várias mensagens de uma vez em Skype
RAVBg64.exe mostra alta CPU usage? Por que ele quer usar Skype?
Manage Contact Privacy Relationship em Skype para Business
Skype camera não está funcionando em Windows 10
Como iniciar um Poll, Q & A, e Whiteboard em Skype para Business Meeting
Como mesclar ou link Skype and Microsoft Account - FAQ
Skype installation Falhou com error code 1603 no Windows 10
Zoom vs Microsoft Teams vs Google Meet vs Skype
Como configurar e otimizar Skype com Alexa
O conteúdo desta mensagem não é suportado no Skype
Como agendar uma chamada no Skype no aplicativo Windows 10 e da versão web
Como alterar ou Blur Background em chamadas Skype Video
Skype não pode enviar ou receber arquivos e imagens
Como remover Meet agora ícone em Windows 10? O que é?
Melhores plug-ins do Skype, Tools & Software para Windows
