Como permitir ou bloquear a instalação de complementos no Firefox
O Firefox(Firefox) é um navegador popular com muitos recursos e complementos. Se você é um administrador de TI e deseja restringir a instalação de complementos ou extensões do Firefox , o Windows 10 oferece uma configuração (Firefox)de Diretiva de Grupo(Group Policy) que permite fazer isso. Veja como desabilitar a instalação de complementos no Firefox(disable add-on installation in Firefox ) usando o Editor de Diretiva de Grupo( Group Policy Editor ) ou o Editor do Registro.(Registry Editor.)
O Editor de Diretiva de Grupo(Group Policy Editor) é um componente essencial no sistema operacional Windows que permite fazer várias coisas com facilidade. Desde habilitar ou desabilitar vários recursos para personalizar a aparência, você pode fazer tudo com a ajuda do Editor de Diretiva(Group Policy Editor) de Grupo . Por padrão, você não pode personalizar o Firefox no (Firefox)Editor de Diretiva(Group Policy Editor) de Grupo . No entanto, se você estiver usando Firefox v60+ , poderá gerenciar várias configurações do Firefox diretamente do Editor de Política(Group Policy Editor) de Grupo . Antes disso, você precisa integrar o Firefox à Diretiva de Grupo do Windows(Windows Group Policy) .
Como adicionar o Firefox na Diretiva de Grupo
Há um modelo de política de código aberto disponível no GitHub que ajuda você a integrar as configurações do Firefox na (Firefox)Política de Grupo(Group Policy) . Baixe(Download) o modelo de política(Policy Template) para Firefox aqui(here) . Após baixá-lo, extraia o conteúdo do arquivo ZIP e você deverá encontrar uma pasta chamada windows .
Abra a pasta Windows e copie os arquivos (Windows)firefox.admx e mozilla.admx . Em seguida, navegue até este caminho:
C:\Windows\PolicyDefinitions
Aqui C é a unidade do sistema. Alternativamente, você pode pressionar o botão Win + R e digitar isso na caixa de comando:
%systemroot%\PolicyDefinitions
Na pasta PolicyDefinitions , cole os arquivos (PolicyDefinitions)firefox.admx e mozilla.admx .
Depois disso, abra a pasta windows > en-US . Aqui, você deve encontrar dois arquivos chamados firefox.adml e mozilla.adml . Copie esses dois arquivos e cole-os aqui:
C:\Windows\PolicyDefinitions\en-US
Para uma leitura detalhada, veja este post – Como integrar o Firefox com a Política de Grupo do Windows .
Desabilitar a instalação de complementos no Firefox usando a Política de Grupo(Group Policy)
Depois de realizar os passos mencionados acima, agora você pode fazer o necessário. Para permitir ou bloquear a instalação de complementos de sites no Firefox usando o Editor de Política de Grupo(Group Policy Editor) , siga estas etapas-
- Procure gpedit.msc na caixa de pesquisa da Barra(Taskbar) de Tarefas.
- Clique no resultado individual.
- Navegue até Addons na configuração do computador(Computer Configuration) .
- Clique duas vezes na configuração Permitir instalações de complementos de sites(Allow add-on installs from websites) .
- Escolha a opção Desativado(Disabled) .
- Clique no botão OK .
Abra o Editor de Diretiva de Grupo(Group Policy Editor) . Press Win + R , digite gpedit.msc e pressione o botão Enter . Em seguida, navegue até este caminho:
Computer Configuration > Administrative Templates > Mozilla > Firefox > Addons
Aqui você obterá uma configuração chamada Permitir instalações de complementos de sites(Allow add-on installs from websites) . Clique duas vezes nesta opção e selecione Desativado(Disabled) .

Agora, sempre que você tentar instalar um complemento, verá esta mensagem de erro:
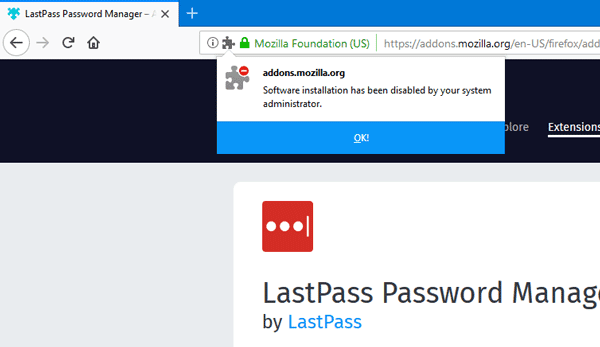
Isso é tudo!
Impedir que o Firefox(Prevent Firefox) instale extensões de sites
Para impedir que o Firefox(Firefox) instale extensões de sites usando o Editor do Registro(Registry Editor) , siga estas etapas-
- Pressione Win+R .
- Digite regedit e aperte o botão Enter .
- Clique na opção Sim(Yes) .
- Vá para Políticas(Policies) em HKEY_LOCAL_MACHINE .
- Clique com o botão direito do mouse em Policies > New > Key .
- Nomeie-o como Mozilla .
- Clique com o botão direito do mouse em Mozilla > New > Key .
- Dê o nome de Firefox.
- Clique com o botão direito do mouse em Firefox > New > Key .
- Nomeie-o como InstallAddonsPermission .
- Clique com o botão direito do mouse > New > DWORD (32-bit) Value .
- Nomeie-o como Padrão(Default) .
Pressione Win+R , digite regedit, pressione o botão Enter e clique na opção Sim para (Yes )abrir o Editor do Registro no seu PC. Depois disso, navegue até o seguinte caminho-
HKEY_LOCAL_MACHINE\SOFTWARE\Policies
Clique com o botão direito do mouse em Policies > New > Key e nomeie-o como Mozilla . Em seguida, clique com o botão direito do mouse em Mozilla > New > Key e chame-o de Firefox .
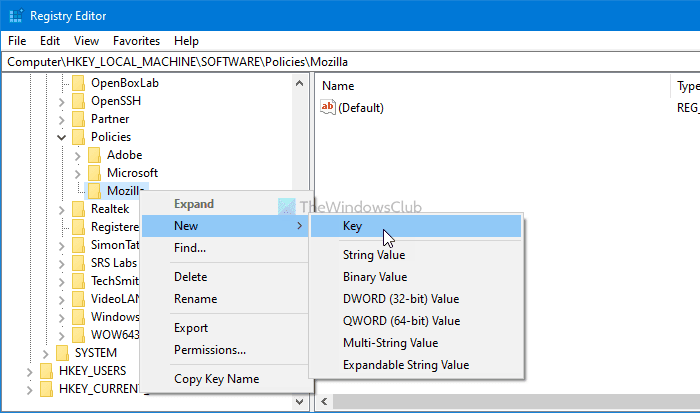
Depois disso, clique com o botão direito do mouse em Firefox > New > Key e nomeie-o como InstallAddonsPermission .

Na chave InstallAddonsPermission , você precisa criar um valor REG_DWORD . Para isso, clique com o botão direito do mouse sobre ele, selecione New > DWORD (32-bit) Value e nomeie-o como Padrão(Default) .

Por padrão, ele vem com um valor de dados de 0 e você deve mantê-lo para evitar que o Firefox instale extensões de sites de terceiros.
Assim como o método GPEDIT , você pode usar o Editor do Registro(Registry Editor) para permitir que um site específico ofereça extensões ao navegador Firefox . Para isso, você precisa criar uma chave em InstallAddonsPermission e nomeá-la como Allow .
Em seguida, clique com o botão direito do mouse em Allow > New > String Value e nomeie-o como 1 .

Clique duas vezes em 1 e defina os dados do valor(Value) como o URL do site .

Clique no botão OK para salvar a alteração.
Isso é tudo! É tão simples como disse. Espero que tenha ajudado.
Espero que você ache esta dica útil.(Hope you find this tip useful.)
Related posts
Block Notifications, Microphone, Camera pedidos em Firefox browser
Block website solicitações para acessar dispositivos Virtual Reality em Firefox
Impedir Pwned Password Add-on para Firefox
Block or Allow Third-Party Cookies em Chrome, Firefox, Edge, isto é, Opera
Como limpar Cache, Cookies, Browsing History em Chrome and Firefox
Change User Interface language para Chrome or Firefox browser
Como usar Firefox sincronização em diferentes plataformas
Video format or MIME type não é suportado
Search em várias abas abertas em Firefox and Chrome browsers
400 Bad Request, Cookie Too Large - Chrome, Edge, Firefox, ou seja
Make Firefox display Media Controls em Windows 10 Lock Screen
Como copiar URLs de todos Tabs aberto no Chrome and Firefox browser
Como desativar mensagens de Firefox em New tab
Como usar o Firefox Task Manager
Como habilitar Firefox Bookmarks barra de ferramentas apenas em New tab página
Como encontrar Firefox Profile folder em Windows PC
É seguro salvar senhas em Chrome, Firefox or Edge browser?
Restaurar automaticamente a sessão de navegação anterior em Firefox no Windows
Convert Text para Speech Offline com extensão TTFox Firefox browser
Ativar, desativar ou usar múltiplos Picture-in-Picture video mode em Firefox
