O comentário não foi postado no YouTube
O YouTube é a plataforma de compartilhamento de vídeos mais popular, no entanto, a interação no site se limita principalmente a comentar os vídeos. Imagine se esse pequeno privilégio também for prejudicado e seu comentário não for postado no YouTube(comment fails to post on YouTube) . Se você encontrar esse problema, leia este artigo para obter a resolução.
O comentário não foi postado no YouTube
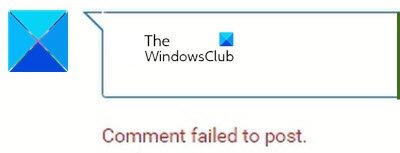
Pode haver muitas causas por trás desse problema, incluindo bloqueadores de anúncios, detecção de spam, problemas de navegador, problemas de servidor etc. Normalmente, o caso é que, enquanto a caixa de comentários está presente e você pode inserir o comentário, ele circula por um tempo e depois você recebe o erro Comentário falhou ao postar(Comment failed to post) . Em outro caso, ao tentar editar seu comentário, o comentário desapareceria.
- Desativar bloqueadores de anúncios
- Desative as extensões no seu navegador ou abra o navegador no modo InPrivate/InCognito
- Reproduza o vídeo por alguns segundos
- Excluir(Delete) cache do navegador e arquivos de cookies
- Desative VPN e proxies em seu sistema
- Sair e fazer login no YouTube
Para resolver o erro O comentário falhou ao postar no YouTube(Comment failed to post on YouTube) , tente as seguintes soluções sequencialmente:
1] Desative os bloqueadores de anúncios
Os bloqueadores de anúncios são seus inimigos. A maioria dos sites limita seus recursos para sistemas que usam bloqueadores de anúncios. O mesmo acontece com o YouTube . Como eles ganham com anúncios, eles impedem o acesso a muitos recursos para sistemas e navegadores que usam bloqueadores de anúncios. Desative os adblockers e veja.
2] Desative as extensões no seu navegador ou abra o navegador no modo InPrivate/InCognito
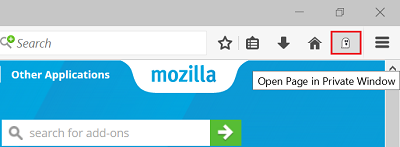
Muitas extensões em seu navegador, especialmente aquelas associadas à segurança e ao bloqueio de anúncios, limitarão recursos em sites, sendo um deles o caso em discussão. Assim, remova tais extensões(remove such extensions) pelo menos temporariamente para isolar o caso.
Se você não tiver certeza das extensões a serem desabilitadas, tente abrir o navegador no modo InPrivate ou InCognito para isolar a causa.
3] Reproduza o vídeo por alguns segundos
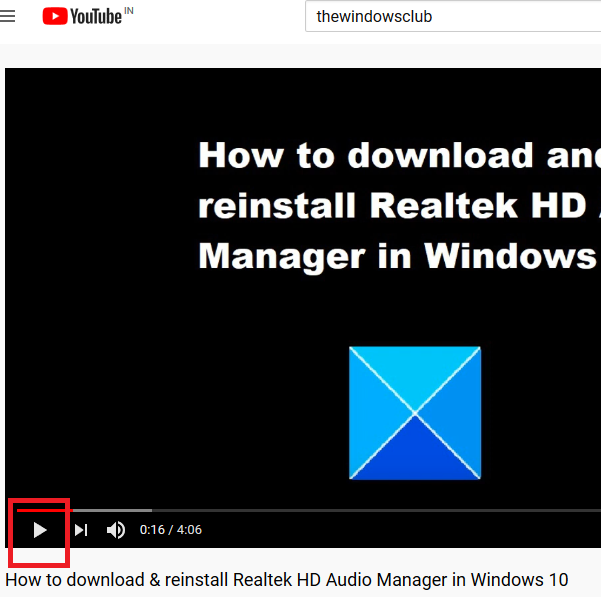
Assim como em outras plataformas de mídia social, os spammers também existem no YouTube . Eles tentam postar links na seção de comentários de vídeos populares ou tentam enviar spam. Isso geralmente é feito por meio de bots.
Para impedir que esses bots enviem spam nos vídeos, o YouTube pode impedir que você comente, a menos que tenha reproduzido o vídeo por alguns segundos. Assim, tente reproduzir o vídeo por alguns segundos para superar esse bloqueio.
4] Excluir(Delete) cache do navegador e arquivos de cookies

Os arquivos de cache(Cache) e cookie são dados armazenados offline, o que ajuda a aumentar a velocidade de carregamento dos sites. No entanto, se os arquivos de cache ou cookie associados a um determinado site ou página da Web ficarem corrompidos, você poderá enfrentar problemas ao carregar esse site ou usar determinados recursos desse site, como no caso explicado com o YouTube neste artigo. Em tal situação, você pode excluir os arquivos de cache e cookies(delete the cache and cookie files ) associados ao YouTube e reiniciar o navegador.
5] Desative VPN(Disable VPN) e proxies em seu sistema

(Online)Sites de streaming online como YouTube e(YouTube) Netflix têm(Netflix) conteúdo com restrição de localização. Muitos usuários tentam contornar essas restrições usando VPNs ou proxies, um ato fortemente desencorajado pelo YouTube e contra suas políticas. Se o site descobrir o mesmo, ele o impedirá de usar seu recurso e você poderá enfrentar o erro Comentário falhou ao postar no YouTube(Comment failed to post on YouTube) .
Assim, é aconselhável desativar qualquer VPN ou proxy enquanto estiver usando o YouTube . O procedimento para desabilitar proxies é o seguinte:
Clique(Click) no botão Iniciar(Start) e vá para Configurações> Rede e internet> Proxy .
Em Configuração manual de proxy, (Manual)DESLIGUE(OFF) a chave para Usar(Use) um servidor proxy.
DICA(TIP) : Assine o canal do YouTube TheWindowsClub(TheWindowsClub YouTube Channel) aqui.
6] Sair e fazer login no YouTube
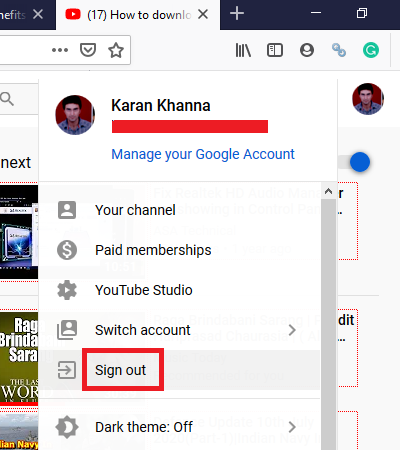
Às vezes, a solução para um problema muito difícil é simples e aqui pode ser tão simples quanto sair e entrar novamente no YouTube .
Para sair, clique no ícone do seu nome no canto superior direito e selecione Sair(Sign-out) . Em seguida, faça login novamente no YouTube como faria normalmente.
Espero que isso tenha ajudado a resolver seu problema.
Related posts
Como mesclar várias listas de reprodução em Spotify and YouTube Music
Como usar YouTube Analytics para verificar o desempenho do canal
Best YouTube Alternativas para criadores
Como transferir assinaturas YouTube de uma conta para outra
Como descobrir novos canais no YouTube
Como encontrar as letras de uma música no YouTube
Como link para um YouTube video de um start time específico para o tempo final
Como corrigir No Sound em YouTube em Windows 11/10
Como baixar YouTube Thumbnail Images a maneira fácil
Como Customized Banner Image and Watermark no YouTube
Como adicionar ou Remove Watermark no YouTube
Como desbloquear YouTube Vídeos em redes restritas
Video é restrito, verifique o administrador Google workshop
Como parar o YouTube de recomendar vídeos
Stop Chrome and Firefox De drenar a bateria do laptop
Best YouTube extensões para Google Chrome para melhorar a experiência
Melhor 4 YouTube apps no Microsoft Store para Windows 10
Fix No sound em YouTube em Firefox com SoundFixer
Como link Steam para YouTube e verificar arquivos de jogo
Improve YouTube Streaming & Experience com thes Browser extensões
