A política do computador não pôde ser atualizada com sucesso
Se ao usar a ferramenta GPUPDATE.exe você vir a mensagem de erro A política do computador não pôde ser atualizada com sucesso(Computer policy could not be updated successfully) , então esta postagem irá ajudá-lo. A ferramenta de linha de comando GPUPDATE ajuda os usuários a atualizar a alteração da Diretiva de Grupo com força.(update the Group Policy change forcefully.)
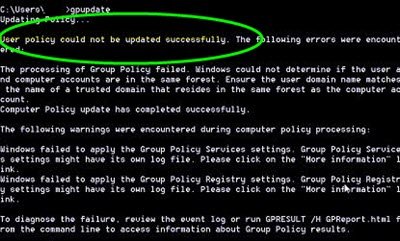
Computer policy could not be updated successfully. The following errors were encountered:
The processing of Group Policy failed. Windows could not apply the registry-based policy settings for the Group Policy object LocalGPO. Group Policy settings will not be resolved until this event is resolved. View the event details for more information on the file name and path that caused the failure.
O Editor de Diretiva de Grupo Local é uma ferramenta integrada sofisticada para os administradores fazerem o Windows se comportar da maneira desejada. A maioria das mudanças afeta o sistema quase imediatamente e automaticamente. No entanto, se você precisar atualizar as alterações imediatamente, poderá usar essa ferramenta de linha de comando chamada GPUPDATE.exe .
Às vezes, essa ferramenta pode não funcionar normalmente por qualquer motivo. A causa principal é um arquivo interno corrompido específico chamado Registry.pol . Portanto, se você estiver vendo essa mensagem de erro na janela do prompt(Command Prompt) de comando , siga este tutorial de solução de problemas.
A política do computador(Computer) não pôde ser atualizada com sucesso
Para corrigir a política do computador não pôde ser atualizada com êxito(Computer policy could not be updated successfully) no Windows 10 , siga estas etapas-
- Feche a janela do prompt de comando
- Abra a pasta Machine na unidade do sistema(Machine)
- Renomeie o arquivo Registry.pol
Continue lendo para saber mais sobre este tutorial.
S0 primeiro, você precisa fechar a janela do prompt(Command Prompt) de comando , que está mostrando a mensagem de erro. Depois disso, navegue até este caminho-
C:\Windows\System32\GroupPolicy\Machine
Aqui, C é a unidade do sistema onde você instalou o sistema operacional Windows(Windows OS) .
Existem duas maneiras de fazer isso. Primeiro(First) , você pode abrir o File Explorer > Este PC> sua unidade do sistema (unidade C)> Windows > System32 > GroupPolicy > Machine .
Como alternativa, você pode pressionar Win+R para abrir o prompt Executar(Run) , digitar o caminho e pressionar o botão Enter . UMA
Depois de abrir a pasta Machine , você pode encontrar dois arquivos chamados (Machine)comment.cmtx e Registry.pol . Você precisa renomear o arquivo Registry.pol . Você pode usar qualquer nome, mas sugerimos chamá-lo de Registry.bak(Registry.bak) .

As pessoas usam a extensão de arquivo BAK para arquivos de backup, e você pode usá-la aqui para reconhecer o arquivo Registry.pol antigo corretamente no futuro.
Após renomear, você precisa reiniciar o computador e tentar usar a ferramenta GPUPDATE.exe novamente.
Espero que você não enfrente mais nenhum problema.
Related posts
Erro quando você abre Local Group Policy Editor em Windows 10
Não é possível acessar a pasta compartilhada por causa das políticas de segurança da organização
Falha ao abrir o Group Policy Object neste computador
Desativar Internet Explorer 11 como um standalone browser usando Group Policy
Como adicionar Group Policy Editor para Windows 10 Home Edition
mudança Windows Update Delivery Optimization Max Cache Age
Como instalar ou Update Group Policy Administrative Templates (ADMX)
Templates administrativo (.admx) para Windows 10 V2020
Como rastrear User Activity em WorkGroup Mode no Windows 11/10
Página não disponível, IT administrator tem acesso limitado a algumas áreas
Como habilitar ou Disable or Application Isolation feature em Windows 10
Como Import or Export Group Policy settings em Windows 10
Ativar ou Desativar Fast Logon Optimization em Windows 10
Como aplicar Layered Group Policy em Windows 11/10
Como Impedir que os usuários apagar Diagnostic Data em Windows 10
Políticas de segurança são definidas para mostrar informações sobre o último login interativo
Como adicionar OneDrive sincronização configurações em Local Group Policy Editor
Group Policy Settings Reference Guide para Windows 10
Delete Perfis e arquivos antigos do usuário automaticamente em Windows 10
Alterar Delivery Optimization Cache Drive para Windows Updates
