Como redefinir o aplicativo de segurança do Windows no Windows 11/10
Se a Segurança do Windows estiver falhando ou não abrir, você pode redefinir e registrar novamente o aplicativo Segurança do Windows(Windows Security) e corrigir o problema. Nesta postagem, mostraremos as 3 maneiras rápidas e fáceis de redefinir o aplicativo de segurança(reset Windows Security app) do Windows no Windows 11/10.
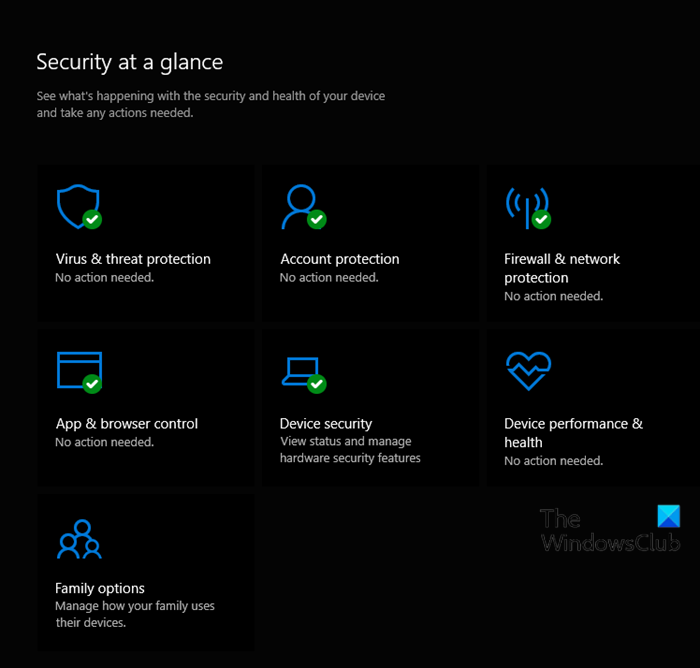
Redefinir o aplicativo de segurança do Windows
Você pode realizar esta tarefa de 3 maneiras;
- Do Menu Iniciar
- Através do PowerShell
- Através do prompt de comando
Vamos ver uma descrição do processo envolvido em relação a cada um dos métodos.
1] Redefinir o aplicativo(Reset Windows Security App) de segurança do Windows no menu Iniciar(Start Menu)

Faça o seguinte:
- Pressione a tecla Windows(Windows key) no teclado para abrir o Menu Iniciar(open Start Menu) .
- Clique com o botão direito do mouse em Segurança do Windows(Windows Security) na lista Iniciar
- Clique em Mais(More) e clique em Configurações do aplicativo(App settings) .
- Clique no botão Redefinir(Reset) em Configurações.
- Clique em Redefinir(Reset) para confirmar.
Agora você pode sair das Configurações.
2] Redefinir o aplicativo de segurança do Windows(Reset Windows Security App) no PowerShell
Faça o seguinte:
- Pressione a Windows key + X para abrir o menu de usuário avançado(open the Power User Menu) .
- Em seguida, pressione i no teclado para iniciar o PowerShell .
- No console do PowerShell , digite ou copie e cole o comando abaixo e pressione Enter .
Get-AppxPackage *Microsoft.Windows.SecHealthUI* | Reset-AppxPackage
Depois que o comando for executado, você poderá sair do console do PowerShell .
3] Reinstale(Reinstall) e registre novamente o Aplicativo de Segurança do Windows(Windows Security App) no Prompt de Comando(Command Prompt)
Faça o seguinte:
- Pressione a Windows key + R para chamar a caixa de diálogo Executar.
- Na caixa de diálogo Executar, digite
cmde pressione Enter para abrir o Prompt de Comando . - Na janela do prompt de comando, digite ou copie e cole o comando abaixo e pressione Enter .
PowerShell -ExecutionPolicy Unrestricted -Command "& {$manifest = (Get-AppxPackage *Microsoft.Windows.SecHealthUI*).InstallLocation + '\AppxManifest.xml' ; Add-AppxPackage -DisableDevelopmentMode -Register $manifest}"
É isso!
Post relacionado(Related post) : Redefinir as configurações de segurança do Windows para os valores padrão no Windows .
Related posts
Windows Security diz No Security Providers em Windows 10
Segurança em um glance page em Windows Security está em branco em Windows 10
Microsoft Edge Browser Tips and Tricks para Windows 10
Command Prompt Tips básico para Windows 10
Como desativar ou desativar Hardware Acceleration em Windows 11/10
Como inicializar nas opções de recuperação do sistema do Windows 11/10
Desativar Automatic Restart em System Failure em Windows 11/10
Como usar Samsung Notes em Windows 11/10
Como forçar um desligamento completo do Windows 10 para reinicializá-lo
Como mudar Desktop Icon Spacing em Windows 11/10
Como fazer Graph Paper em Windows 11/10
Como exibir duas legendas simultaneamente em VLC no Windows 10
Como instalar o Graphics Tools em Windows 11/10
Como matar um processo não respondente em Windows 10
Kernel Security Check Failure error em Windows 10
não Desktop or Explorer não atualizar automaticamente no Windows 10
Como ligar, configurar, usar, desligar Sticky Keys em Windows 10
Como remover aplicativos padrão da Microsoft no Windows 11/10
Como instalar o Office Web apps como PWA em Windows 10
Como habilitar ou desativar Drag and Drop em Windows 11/10
