Excluir IDs de email antigos da lista de preenchimento automático no Outlook
Alguns de vocês podem não saber disso, mas o aplicativo Outlook no (Outlook)Office 365 vem com um recurso de preenchimento automático, mas nem todos sabem como remover emails indesejados da lista ou até mesmo como desativar esse recurso completamente. Pode ser bastante chato porque vários usuários do aplicativo têm reclamado ultimamente sobre a necessidade de remover certos endereços da lista, ou tudo em geral. Agora, estamos analisando esse problema há algum tempo e, com prazer, conseguimos encontrar uma maneira de resolver o problema.
Não muito tempo atrás, conseguimos encontrar algo que parece funcionar muito bem. Na verdade, funcionou para nós, então agora esperamos que os mesmos procedimentos também façam maravilhas para você.
Excluir (Delete)IDs de email antigos da lista de preenchimento automático no Outlook
O recurso de preenchimento automático no aplicativo Office 365 Outlook é importante, pois você pode ver os endereços de email antigos que você usou na lista suspensa - mas às vezes pode ser um pouco irritante.
- Remover endereços individuais
- Desligue a lista de preenchimento automático
- Excluir(Delete) todas as entradas da lista de preenchimento automático
1] Remover endereços individuais(1] Remove individual addresses)
OK, agora vamos falar sobre como excluir endereços de e-mail individuais do preenchimento automático. Inicie(Please) o aplicativo Outlook a partir do menu (Outlook)Iniciar(Start) , clique em Novo email(New Mail) de dentro do aplicativo e digite a primeira letra do endereço na seção Para(To) .
Agora você deve ver uma lista, certo? Passe(Hover) o cursor do mouse sobre qualquer uma das opções da lista e clique no X à direita para remover o endereço.
2] Desligue a lista de preenchimento automático(2] Turn off the Auto-Complete List)
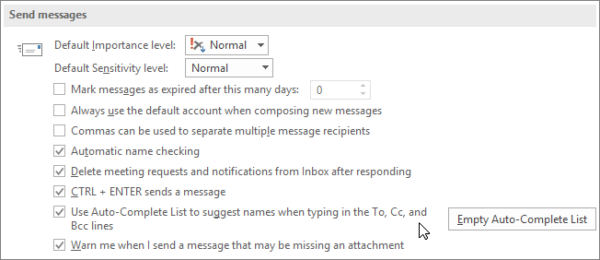
Se você está cansado de ter que lidar com o recurso de preenchimento automático, não se preocupe porque existe a opção de desativá-lo completamente. Para fazer isso, clique em File , Options e depois em Mail . Na seção que diz Enviar mensagens(Send messages) , desmarque a caixa de seleção Usar lista de preenchimento automático para sugerir nomes ao digitar as linhas Para, Cc e Cco(Use Auto-Complete List to suggest names when typing in the To, Cc, and Bcc lines) .
3] Excluir todas as entradas da lista de preenchimento automático(3] Delete all entries from the Auto-Complete List)
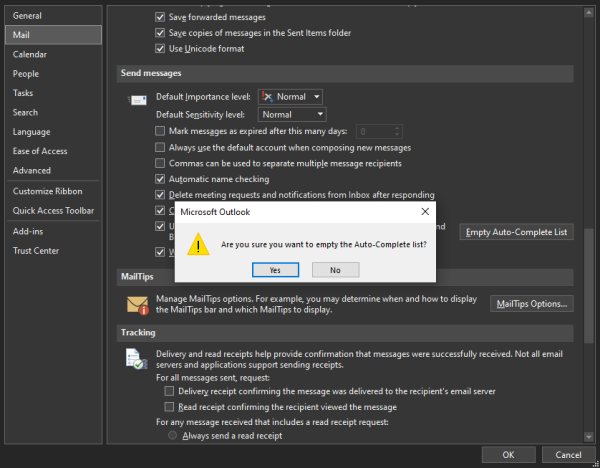
Limpar tudo da lista de preenchimento automático é possível no aplicativo Outlook , mas não no aplicativo Mail no momento da escrita. Exclua(Delete) todas as entradas acessando Arquivo(File) > Opções(Options) > Correio(Mail) . Agora, em Enviar mensagens(Send messages) , escolha Lista de preenchimento automático vazia(Empty Auto-Complete List) .
Se você deseja fazer isso no aplicativo Mail , lamentamos dizer que a Microsoft ainda não forneceu uma maneira oficial de fazê-lo. No entanto(Nevertheless) , você deve se inscrever em nós e, sem dúvida, sempre que isso for possível, você receberá uma atualização.
Related posts
Como criar, Edit e Delete Quick Steps em Outlook
Outlook Trash icon faltando? Get Voltar o Delete button no Outlook
OutlookTempcleaner: Delete Outlook Temp Arquivos em Windows 10
Erro ao carregar a mensagem Outlook error em Android mobile
Como otimizar o aplicativo Outlook mobile para o seu telefone
Como adicionar uma tabela em Gmail and Outlook email messages
Como criar um Contact Group em Outlook para enviar e-mails a granel
Email Insights para Windows permite pesquisar rapidamente Outlook email & Gmail
Remove Outlook .pst Arquivo de dados de OneDrive em Windows 10
Como habilitar Dark Mode em OneNote or Outlook
Enviar ou receber um erro (0x80042109) no Outlook
Fix Outlook Send/Receive error 0x8004102A
Como adicionar RSS Feeds para o Outlook em Windows 10
Não é possível abrir Hyperlinks em Outlook email no Windows 10
Outlook não salvar senhas em Windows 10
Como esvaziar o Junk Email Folder em Outlook
Enviar ou receber error 0x800CCC0F relatado no Outlook
Como automaticamente Forward Email em Microsoft Outlook
Como definir Outlook como o padrão Email Reader no Mac
Problemas para configurar custom domain email com Outlook
