Gravar em disco acinzentado no Windows 10; Não consigo gravar DVD
Ao tentar gravar um CD usando o Windows Media Player(Windows Media Player) , se você vir o botão Gravar em disco(Burn to disc) acinzentado no Explorador de Arquivos(File Explorer) , esta postagem o ajudará a resolvê-lo. O problema só acontece quando você usa o Windows Media Player , mas funciona bem com outra ferramenta de gravação de disco .(Disc)
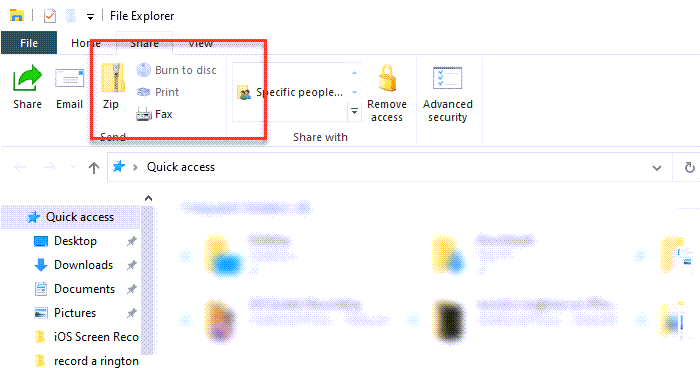
Por que não consigo gravar meu CD?
Se você não conseguir gravar um CD ou DVD , pode haver vários motivos. Pode ser um problema com o CD ou DVD ou as músicas que você está tentando gravar podem ter um problema. Certifique(Make) -se de que as músicas ou listas de reprodução que você deseja gravar estejam selecionadas. Você também pode experimentar diferentes velocidades de gravação e certificar-se de que elas correspondam à velocidade de gravação do DVD .
Por que a unidade de DVD não está funcionando?
Você pode verificar com o Gerenciador(Device Manager) de dispositivos um erro relacionado às unidades de (Drives)DVD ou CD . Se você vir Código 19, Código 31(Code 31) , Código 32(Code 32) , Código 37(Code 37) , Código 39(Code 39) e Código 41(Code 41) , siga este guia para corrigir os detalhes do registro.
Gravar(Burn) em disco está acinzentado no Windows 10
Se Gravar em disco(Burn to disc) não estiver ativado, é provável que tenha sido desativado por algum outro software ou pelo administrador do sistema.
- Ativar gravação de disco via registro
- Habilitar gravação de disco(Disc Burning) por meio da política de grupo(Group Policy)
Você precisará de permissão de administrador para continuar.
Ativar gravação de disco via registro
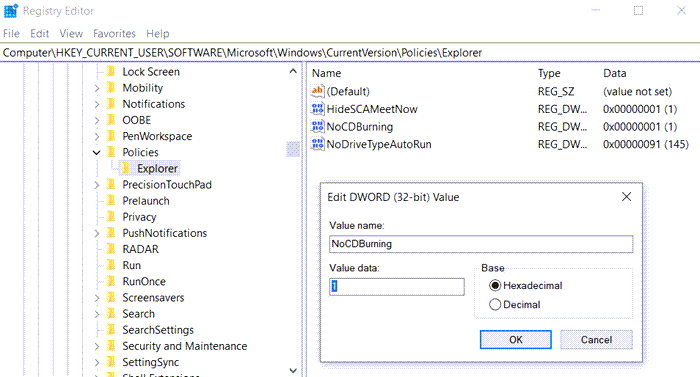
Abra o Editor(Registry Editor) do Registro digitando Regedit no prompt de execução(Run Prompt) ( Win + R ), seguido de pressionar a tecla Enter(Enter Key) . Navegue(Navigate) até o seguinte caminho.
Computer\HKEY_CURRENT_USER\SOFTWARE\Microsoft\Windows\CurrentVersion\Policies\Explorer
Localize(Locate) ou crie um novo DWORD com o nome NoCDBurning . Defina o valor como 1 para desativá-lo e 0 para habilitá-lo.
Se precisar criá-lo , clique com o botão direito do mouse no lado esquerdo e selecione New > DWORD . Nomeie-o como NoCDBurning e defina o valor como 0 para habilitá-lo.
Leitura relacionada(Related read) : Falha no processo de gravação – Erro de calibração de energia ou erro de velocidade média(Burn process failed – Power Calibration Error or Medium Speed Error) .
Habilitar gravação de disco(Disc Burning) por meio da política de grupo(Group Policy)
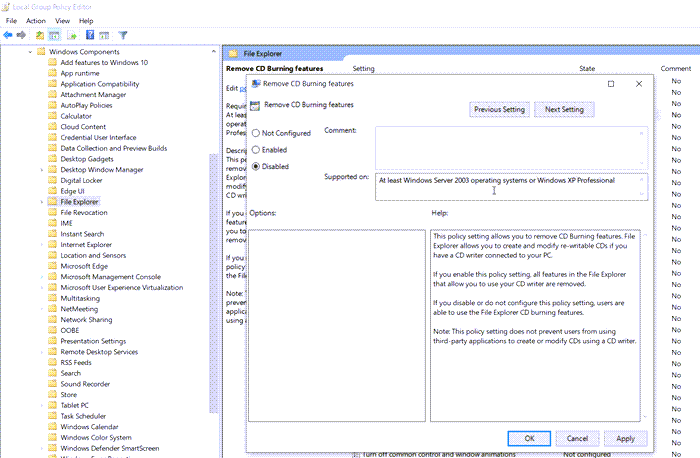
Abra o Editor de Diretiva de Grupo digitando gpedit.msc no prompt Executar e pressionando a tecla (Run)Enter . No Editor de Diretiva de Grupo(Group Policy Editor) , navegue até
User Configuration > Administrative Templates > Windows Components > File Explorer
Localize a política Remover recursos(Remove CD Burning Features) de gravação de CD e defina-a como Desativada(Disabled) , para que a gravação de disco seja permitida.
Se isso não ajudar, você sempre pode desinstalar e reinstalar o Windows Media Player(Windows Media Player) e ver – ou então usar o software de gravação de disco(disc burning software) para gravar arquivos em DVD ou qualquer outro formato.
Related posts
BurnAware Free Download: CD grátis, DVD, Blu-Ray, HD-Media Burner
Ashampoo Burning Studio 2020 - Burn CDs, DVDs, Blu-rays FREE!
A disc burner não foi encontrado erro no Windows 11/10
10 melhores profissionais Backup and Data recovery software para Windows 10
Ativar, Disable Data Collection para Reliability Monitor em Windows 10
Top 3 Reddit apps para Windows 10 que estão disponíveis no Windows Store
Ativar Enhanced Anti-Spoofing em Windows 10 Hello Face Authentication
Hide Toolbars option em Taskbar Context Menu em Windows 10
Iniciar arquivos facilmente com mylauncher para Windows 10 computadores
Como instalar NumPy usando PIP em Windows 10
Como desativar as classes de armazenamento removíveis e acesso em Windows 10
Não é possível conectar-se a Xbox Live; Fix Xbox Live Networking issue em Windows 10
PCmover Express - Migrate Data de Windows 7 para Windows 10 grátis
Make Firefox display Media Controls em Windows 10 Lock Screen
WinX DVD Ripper livre para Windows 10
O que é Prevenção de Execução de Dados no Windows 10
Como definir o limite de dados para WiFi e Ethernet no Windows 10
Fix CD or DVD Drive Não lendo Discs em Windows 10
Change Diagnostic and Usage Data Settings em Windows 10
Desativar Data Collection em Windows 10 (Protect Your Privacy)
