Como mesclar uma seção para outra no OneNote
Tenha algumas anotações antigas em outro OneNote , mas queira mesclá-las em um novo bloco de anotações relacionado a essas anotações sem copiar e colar as anotações no novo bloco de anotações. Há um recurso no OneNote chamado Mesclar em outra seção(Merge into Another Section) . O recurso Mesclar(Merge) em outra seção no OneNote permite que o usuário pesquise blocos de anotações e, em seguida, mescle as seções de um bloco de anotações com a seção do outro bloco de anotações.
Como mover seções(Sections) ou mesclar blocos de anotações(Notebooks) no OneNote
Para mesclar uma seção a outra no OneNote , siga as etapas abaixo.
- Iniciar o OneNote
- Clique com o botão direito do mouse na seção
- Selecione Mesclar em outra seção
- Clique(Click) no botão de adição de qualquer um dos Notebooks e selecione uma seção
- Clique em Mesclar
- As seções são mescladas.
Inicie o OneNote(OneNote) .
Inicie um notebook ou crie um notebook como prática.

Em seu bloco de anotações, clique com o botão direito do mouse na guia da seção acima da página.
No menu de contexto, selecione Mesclar em outra seção(Merge into Another Section) .
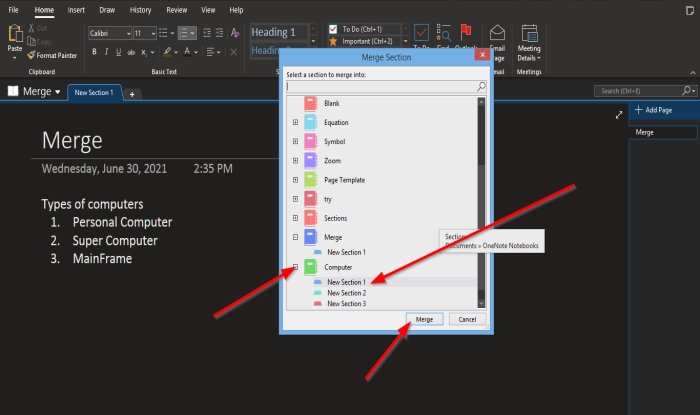
Uma caixa de diálogo Mesclar Seção(Merge Section) será aberta, exibindo os blocos de anotações que você salvar; você também pode procurar por cadernos.
À esquerda do bloco de anotações, você deseja mesclar seções, clique no botão de adição.
A seção ou seções no notebook serão exibidas.
Selecione a seção à qual você deseja que a seção seja mesclada.
Em seguida, clique em Mesclado(Merged) .
Uma caixa de mensagem aparecerá perguntando se você tem certeza de que deseja mesclar? Clique (Click) em Mesclar seções(Merge Sections) .
Outra caixa de mensagem aparecerá informando que a mensagem foi bem-sucedida e perguntando se você deseja excluir a seção original; Clique em (Click) Não(No) .
Ele será carregado no notebook da seção que você selecionou.

À direita da página, na seção Adicionar página(Add Page) , você verá o bloco de anotações da seção que acabou de mesclar exibido.
Clique(Click) nele para ver a seção que você acabou de mesclar.
Esperamos que este tutorial ajude você a entender como mesclar uma seção com outra no OneNote .
Leia a seguir(Read next) : Como adicionar cores a seções no OneNote(How to add Colors to Sections in OneNote) .
Related posts
Como adicionar cores para secções em OneNote
Como habilitar Dark Mode em OneNote or Outlook
Como criar um Grid Line and Rule Line em OneNote
Como sincronizar Samsung Notes com Microsoft OneNote?
Como usar OneNote efetivamente em Windows 10
13 OneNote Tips & Tricks para organizar suas anotações Melhor
Como inserir um Word Document em OneNote notas
Como incorporar Pinterest Pins em Word or OneNote
Onde é a localização OneNote cache? Como limpar o OneNote Cache?
Como a senha OneNote notebook protect
OneNote 2016 está faltando? Download OneNote 2016 de 32 bits e de 64 bits aqui
Como criar um OneNote Calendar template
Use OneNote Web Clipper Chrome extension para tomar notas enquanto navega
Como definir ou alterar Page size and margins no OneNote
Como rodar e recortar uma imagem no OneNote
Troubleshoot OneNote problemas, erros e problemas em Windows 11/10
Como esconder o Borders de Tables em OneNote
Como inserir Date and Time em OneNote
Como criar links em OneNote
Como alterar o Page Background and Rule Lines color em OneNote
