Mensagem de manutenção em andamento na Central de Ações no Windows 11/10
A Manutenção(Maintenance) Automática do Windows 10 permite que o usuário tenha controle total da atividade de manutenção. No entanto, a capacidade de resposta de um sistema operacional é reduzida durante o processo. E quando você abre a Central de Ações(Action Centre) , você pode ver a mensagem ' Manutenção em andamento '. (Maintenance in progress)A Manutenção(Maintenance) Automática interrompe automaticamente as atividades de manutenção em execução se o usuário começar a interagir com o computador. A atividade de manutenção(Maintenance) será retomada quando o sistema retornar ao status inativo. Embora se deva permitir que ele seja executado, pois é bom para o seu computador, se você achar que está demorando muito ou travado, pode desabilitar a Manutenção(Maintenance) Automática via Registro do Windows(Windows Registry) . Aqui está como!
Mensagem de manutenção em andamento na Central de Ações do Windows(Windows Action Center)
Abra o Painel de Controle(Control Panel) e acesse as configurações do Change Action Center . (Change Action Center)Em seguida, selecionando a seção 'Manutenção' e escolhendo o botão ' Parar(Stop) manutenção' para desativar a opção.
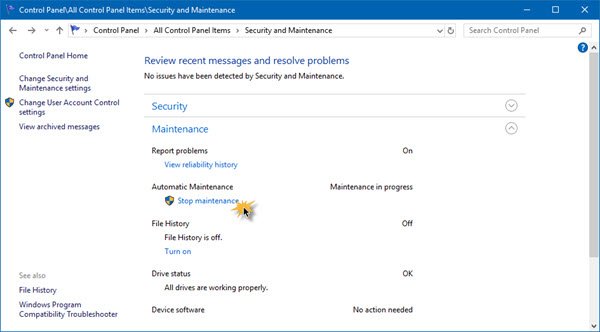
Você também pode alterar as configurações de manutenção automática após interromper a manutenção e clicar em Alterar configurações de manutenção(Change maintenance settings) .
Mas se a Central de Ações(Action Center) não puder interromper a manutenção automática(Automatic) , talvez seja necessário editar o Registro(Registry) .
O Action Center(Action Center) não pode parar a manutenção automática(Automatic)
Press Win + R do seu teclado para abrir a caixa de diálogo 'Executar'. Quando a caixa aparecer, digite regedit no campo vazio, clique no botão OK para abrir o Editor do Registro(Registry Editor) e navegue até o seguinte caminho:
HKEY_LOCAL_MACHINE\SOFTWARE\Microsoft\Windows NT\CurrentVersion\Schedule\

Expanda Agendamento(Schedule) e selecione a pasta Manutenção . (Maintenance)Agora no lado direito selecione MaintenanceDisabled .
Se não existir, clique com o botão direito do mouse em uma área vazia para criar um valor DWORD de 32 bits . Mesmo que seja Windows de 64 bits, crie o valor (Windows)DWORD de 32 bits . Quando terminar, nomeie-o como MaintenanceDisabled e atribua-lhe o valor '1' .

Saia do Editor do Registro(Registry Editor) e reinicie o PC.
That is it!
Este post irá ajudá-lo se o Windows não conseguir executar a Manutenção Automática .
Related posts
Como desligar Security and Maintenance notifications em Windows 11/10
Como diminuir ou aumentar o tempo Notification display em Windows 11/10
Como desativar Firefox notificações na Windows 10 Action Center
Como desativar Action Center em Windows 10
Como manter Action Center sempre aberto em Windows 10
Como alterar o padrão Webcam no computador Windows 10
Como abrir o Centro de Ação no Windows 10
Best livre ISO Mounter software para Windows 10
Como esconder as notificações Windows Spotlight em Action Center
Reset Quick Actions em Action Center em Windows 10
Taskbar Notificações não mostrando em Windows 10
Change Critical Level & Low Level Battery Action em Windows 11/10
Como ativar ou desativar o Windows Security Center em Windows 10
Como ocultar o número de novas notificações em Action Center em Windows 10
Como gerenciar as configurações Notification em Windows 10
Microsoft Intune não sincronização? Force Intune para sincronizar em Windows 11/10
Action Center não funciona no Windows 10 [RESOLVIDO]
Windows 10 Action Center
Como medir Reaction Time em Windows 11/10
Como trabalhar com o Centro de Ação no Windows 7
