Como alterar o visualizador de PDF padrão no Windows 10 do Edge para qualquer outro
O Microsoft Edge(Microsoft Edge) é o leitor de PDF padrão no Windows 10 , o que é bom, pois supera a necessidade de um (Windows 10)software de leitura de PDF gratuito de terceiros . Mas se você está se perguntando como alterar o leitor de PDF padrão , estamos aqui para ajudar. Esta postagem mostrará como alterar o leitor e visualizador de PDF padrão(change the default PDF reader & viewer) , que é o navegador Microsoft Edge Chromium , no (Microsoft Edge Chromium)Windows 10 , para um de sua escolha. O mesmo procedimento também se aplica ao Edge Legacy .
Alterar o (Change)visualizador de PDF(PDF Viewer) padrão no Windows 10
O Microsoft Edge(Microsoft Edge) é muito bom em ser um leitor de PDF . Se você estiver interessado em leitura básica, o Edge será suficiente.
Dito isto, o Windows(Windows) tem tudo a ver com liberdade de decidir o que você deseja usar, portanto, se o Edge não for sua xícara de chá, existem várias opções por aí, algumas das quais são ainda melhores que o Edge . Então, naturalmente, algumas pessoas vão querer mudar o Edge de ser o navegador padrão, e tudo bem, então vamos ao que interessa.
O procedimento para alterar o leitor de PDF padrão é o mesmo para (PDF)alterar qualquer programa padrão .
1] Através do Painel de Controle
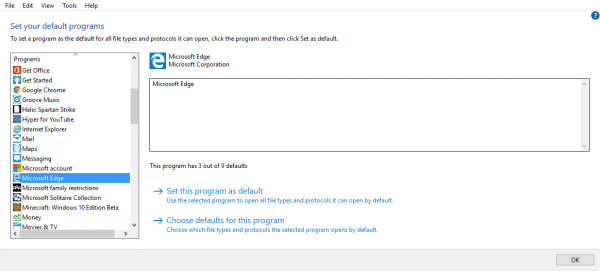
Uma maneira de fazer isso é abrir o Painel de Controle(Control Panel) e clicar em Programs > Default Programs > Set seu programa padrão. Aguarde(Wait) os programas carregarem e clique no seu favorito depois. A partir daí, deve ser possível definir este programa como padrão.
2] Através do Menu de Contexto

Para alterar o leitor de PDF padrão por meio do menu de contexto(Context Menu) no Windows 10 , siga as etapas abaixo.
- Vá para o local onde você tem um arquivo PDF armazenado.
- Clique com o botão direito do mouse no arquivo PDF
- Acesse a opção 'Abrir com'.
- Escolha outro aplicativo.
- Um pop-up aparecerá com uma lista de programas que podem abrir arquivos PDF .
- Selecione um programa de sua preferência.
- Marque a caixa 'Sempre usar este aplicativo'.(‘Always use this app’ box.)
O problema é que há uma chance de seu programa PDF favorito não aparecer na lista, e daí? Bem, em vez de clicar em “Escolher outro aplicativo”, basta clicar em “Mais aplicativos” e deve mostrar o que você deseja ver.
3] Via Configurações
Abrir configurações
Selecione Aplicativos > Aplicativos padrão
Talvez você não consiga ver a opção de alterar o Visualizador de PDF(PDF Viewer) padrão .

Role para baixo e clique em Escolher aplicativos padrão por tipos de arquivo(Choose default apps by file types) para abrir esta página.
Localize o PDF(Locate PDF) e clique em Microsoft Edge , que é o padrão do sistema operacional.
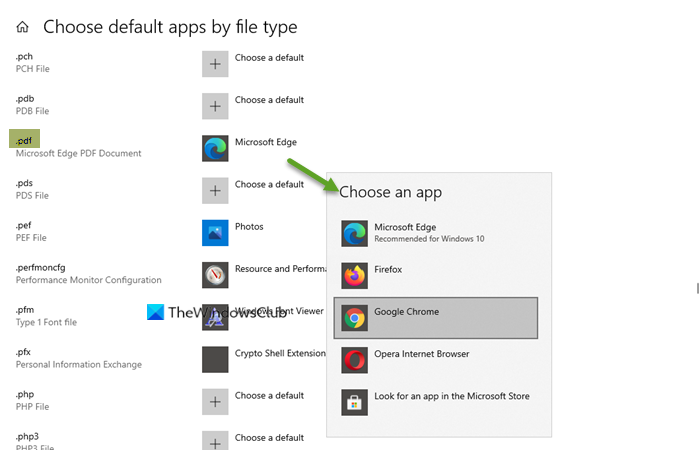
Selecione o aplicativo desejado e defina-o como padrão
Hope this helps!
Related posts
Como salvar página da web como PDF file em Edge Browser em Windows 10
Make Edge browser leu em voz alta ebook, PDF or Web page em Windows 10
Como impor Google SafeSearch em Microsoft Edge em Windows 10
Como mostrar Favorites Bar em Microsoft Edge em Windows 10
Desativar ou ativar senhas sugerido em Edge browser em Windows 10
Sincronizar marcadores e lista de leitura no Microsoft Edge
Como desativar Screen Edge Swipe em Windows 10
Block Microsoft Edge Chromium de instalar em Windows 10
Desativar Web Capture em Microsoft Edge usando Registry em Windows 10
Como fazer Chrome o default browser em Windows 10 (Firefox & Opera)
Recursos de segurança em Microsoft Edge browser para Windows 10
Como desinstalar o Microsoft Edge Browser em Windows 10
Como usar Math Solver tool em Microsoft Edge para Windows 10
Como alterar default browser: Chrome, Firefox, Edge em Windows 10
Como redefinir, Repair or Reinstall Edge browser em Windows 10
Fix INET_E_DOWNLOAD_FAILURE error em Edge em Windows 10
Remote Desktop tab em RDWEB faltando Edge browser em Windows 10
Como desativar o Adobe Flash no Microsoft Edge no Windows 10
Alterar o provedor de pesquisa padrão no Microsoft Edge para o Google
Fix Microsoft Edge não funciona no Windows 10
