Windows travado no modo de inicialização seletiva no MSCONFIG no Windows 11/10
O utilitário de configuração do sistema(System Configuration Utility) , popularmente conhecido como MSCONFIG , permite configurar o comportamento de inicialização do Windows . Ele permite que os usuários solucionem problemas de tempo de carregamento, estabilidade e desempenho. Foi relatado que Windows 11/10 gets stuck in Selective Startup , o que significa que poucas coisas nunca serão carregadas quando o computador for iniciado. Se você está enfrentando esse problema, esta postagem pode ajudá-lo a resolver o problema.
Não é possível alternar da inicialização seletiva para a inicialização normal no MSCONFIG
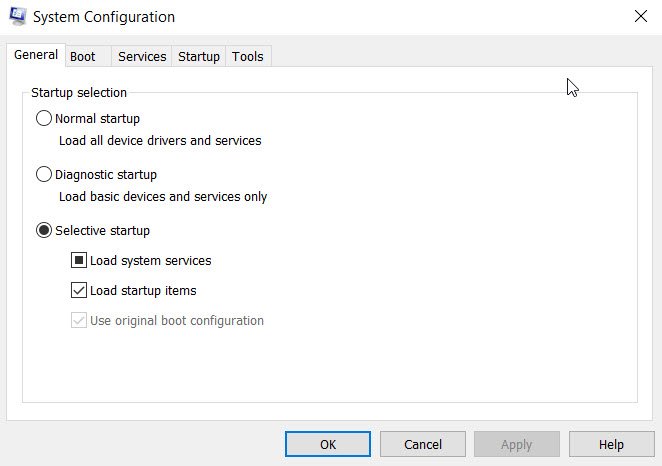
Windows 11/10 travado na inicialização seletiva(Selective Startup)
O MSConfig oferece três modos—
- Inicialização normal,
- Inicialização de diagnóstico ou
- Inicialização seletiva.
Quando o Windows(Windows) fica travado na inicialização seletiva, mesmo quando você seleciona a opção de inicialização normal , a opção pode mudar para a opção de inicialização seletiva(Selective) quando você reinicia o computador.
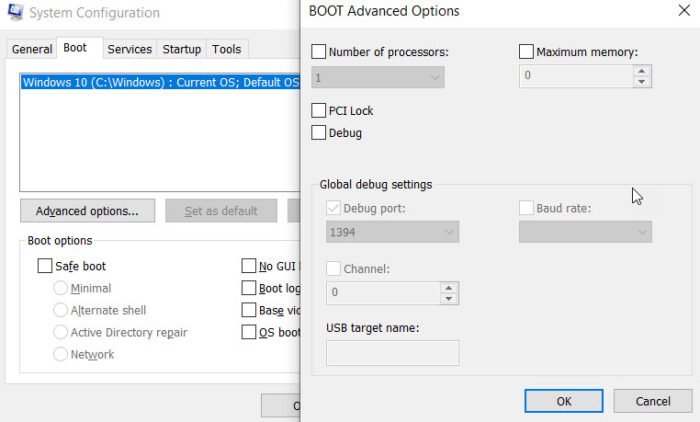
Se a inicialização normal for revertida para inicialização seletiva, pois o MSCONFIG não pode selecionar ou salvar as configurações após a reinicialização, tente o seguinte:
- Digite MSConfig(Type MSConfig) no prompt Executar ( (Run)Win +R ) e pressione a tecla Enter .
- Mude para a guia Inicialização
- Clique(Click) no botão Opções avançadas(Advanced Options) .
- Limpe tudo o que está selecionado lá
- Clique no botão OK.
- Reinicie o computador e agora tudo deve inicializar normalmente.
A Microsoft menciona que a opção de inicialização normal(Normal startup) reverte para inicialização seletiva(Selective startup) se você selecionar qualquer uma das opções na caixa de diálogo Configurações de inicialização avançadas no MSCONFIG(Advanced Boot Settings dialog box in MSCONFIG) . Este comportamento ocorre por predefinição.
Além disso, se algum dos serviços tiver sido desabilitado ou alterado de seu valor padrão, o computador definirá o tipo de inicialização como Seletivo(Selective) . Alterne para a guia Serviços(Services) e, em seguida, verifique se você tem alguma coisa desabilitada, ative-a.
Inicialização seletiva(Selective Startup) não é uma coisa ruim. Na maioria das vezes, muitos serviços são iniciados quando o computador é iniciado e isso diminui o desempenho do sistema. Ele ajuda você a solucionar problemas. Se você estiver enfrentando um problema, talvez seja necessário percorrer a lista uma a uma e verificar se o serviço ou opção específica está desabilitada ou marcada e alterá-la.
Espero que o post tenha ajudado você a entender por que o modo de inicialização continuou mudando e agora você pode inicializar normalmente.
Related posts
Programa em Startup folder não começando na inicialização em Windows 10
Como desativar programas Startup em Windows 10
Localização do Startup folder em Windows 10
Ligue Fast Startup option Falta em Windows 10
Lista de Startup Paths, Folders and Registry Settings em Windows 10
Remove Itens desativados da lista de inicialização MSConfig em Windows 10
O que é um PLS file? Como criar um PLS file em Windows 11/10?
Como executar Automatic Startup Repair em Windows 10
Como medir Reaction Time em Windows 11/10
Como abrir System Properties em Windows 10 Control Panel
O que é MSConfig or System Configuration Utility em Windows 10
Como abrir Windows Store apps na inicialização em Windows 10
Best livre ISO Mounter software para Windows 10
Startup Repair automática não poderia reparar o seu PC em Windows 10
Como fazer PWAs correr em Startup automaticamente em Windows 10
Como verificar o Shutdown and Startup Log em Windows 10
Microsoft Edge Browser Tips and Tricks para Windows 10
Como mostrar Details pane em File Explorer em Windows 10
PowerShell abre em Startup em Windows 10
Ativar Network Connections enquanto em Modern Standby em Windows 10
