Não é possível fazer login no Windows 11/10 | Problemas de login e senha do Windows
Às vezes, pode acontecer que, após a instalação de um Windows Update , uma atualização de recursos -(Feature Update –) ou aleatoriamente - você descubra que não consegue fazer login no seu computador Windows 10. Isto é provavelmente devido à ocorrência de alguns problemas comuns. Eles podem estar relacionados a alguns problemas básicos ou críticos. Se você não conseguir entrar ou fazer logon ou fazer logon em um computador Windows 11/10/8/7 , aqui estão algumas etapas de solução de problemas que você pode seguir.

Não consigo entrar no Windows 11/10
Se você não conseguir entrar ou fazer logon ou fazer login em um PC com Windows , os diferentes cenários podem ser:
- O nome de usuário ou senha está incorreto
- Você não pode fazer login mesmo com a senha correta
- O computador faz parte de um domínio e você deseja fazer logon em uma conta de usuário local, não em uma conta de domínio
- Não é possível usar o leitor de impressão digital ou o Windows Hello(Windows Hello) para fazer logon
- A tela de login do Windows 10 ou a caixa de senha(Password) não aparecem
Aqui estão os problemas comuns e as soluções para alguns problemas comuns ao fazer logon no Windows .
O nome de usuário ou senha está incorreto(The username or password is incorrect)
Aqui estão várias soluções possíveis para corrigir esse problema.
1] Verifique se o Caps Lock está 'On'
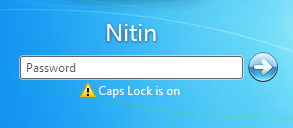
As senhas no Windows diferenciam maiúsculas de minúsculas, o que significa que toda vez que você digitar sua senha, deverá colocar cada letra em maiúscula da mesma maneira que fez quando a criou. Se você pressionou acidentalmente Caps Lock , está digitando inadvertidamente sua senha em letras maiúsculas. Verifique(Make) se o Caps Lock está desativado e digite sua senha novamente.
Ler(Read) : O nome de usuário ou senha está incorreto .
2] Você pode estar digitando a senha errada
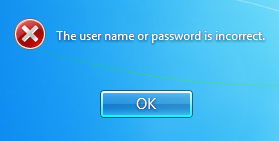
Você pode realmente estar usando suas credenciais erradas ou antigas. Você(Did) os trocou recentemente? Se você não consegue lembrar sua senha, você precisa redefinir sua senha, seja com um disco de redefinição de senha ou uma conta de administrador.
Leia(Read) : Perfil de usuário excluído por engano e agora não consigo fazer login(Deleted User Profile by mistake and now can’t login) .
3] Você pode ter alterado ou esquecido sua senha(3] You might have changed or forgotten your password)
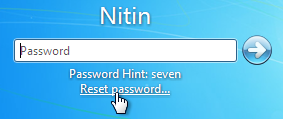
Esquecer uma senha é o problema mais comum. Para superar esse problema, use a opção Redefinir senha(Reset Password) disponível na tela de logon quando você tentar inserir uma senha errada. Verifique se você alterou sua senha foi alterada em um dispositivo diferente .
Leia(Read) : Como usar a dica de senha e o disco de redefinição de senha.
4] Um administrador no computador pode ter redefinido sua senha
Se o seu computador estiver em uma rede, um administrador de rede poderá redefinir sua senha. Se você acha que esse pode ser o problema, verifique com seu administrador de rede. Se o seu computador estiver em um grupo de trabalho, qualquer pessoa que tenha uma conta de administrador no computador poderá alterar sua senha.
Leia(Read) : Essa senha é mensagem incorreta .
5] Você pode estar tentando fazer logon na conta de usuário errada
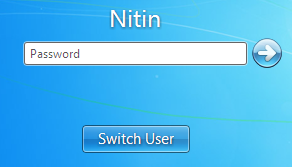
Se você tiver mais de uma conta de usuário no computador, certifique-se de fazer logon na conta que corresponde à senha que está usando. Use 'trocar usuário' para selecionar a conta certa.
Leia(Read) : Não é possível fazer login no Windows após a atualização(Cannot log into Windows after Update) .
Você não pode fazer login mesmo com a senha correta
Talvez o teclado esteja com defeito - então experimente um teclado virtual e veja. Portanto, certifique-se de que a senha digitada seja realmente a atual e correta. Certifique-se de estar usando o correto para sua conta Microsoft ou Local . Se isso não ajudar, peça ao seu administrador para alterá-lo para você – ou você pode usar uma Ferramenta de Recuperação de Senha.
Como alternativa, veja se você pode inicializar no modo de segurança(boot into Safe Mode) . Uma vez aqui, ative a conta de superadministrador oculta(activate the hidden super administrator account) executando o seguinte comando em um prompt de comando elevado(elevated command prompt) .
net user administrator /active:yes
Uma vez feito, altere a senha da conta problemática. Lembre(Remember) -se de desativar esta conta assim que seu trabalho estiver concluído.
Este post irá ajudá-lo se o seu Windows estiver travado na tela de login mesmo depois de digitar a senha correta.
O computador faz parte de um domínio e você deseja fazer logon em uma conta de usuário local, não em uma conta de domínio
Para fazer logon em uma conta de usuário local em seu computador, você precisa saber o nome do seu computador e o nome de usuário da conta na qual deseja fazer logon. Para fazer logon em uma conta de usuário local, siga estas etapas:
- Na tela de boas- vindas(Welcome) , clique em Alternar usuário(Switch User) .
- Clique em Outro usuário.
- No campo nome de usuário, digite o nome do seu computador, uma barra invertida (\) e o nome de usuário da conta na qual você deseja fazer logon. Por exemplo – nome do computador\nome do usuário
- Digite sua senha e pressione Enter .
Não é possível usar o leitor de impressão digital, PIN ou Windows Hello para fazer logon
Se você atualizou o Windows(Windows) de uma versão anterior, seu leitor de impressão digital deve continuar funcionando. Se você executou uma instalação limpa do Windows , seu leitor de impressão digital pode não funcionar(Fingerprint reader might not work) ; um driver ou aplicativo atualizado pode estar disponível para download por meio da Central de Ações(Action Center) ou do Windows Update(Windows Update) . Se você não conseguir encontrar um driver usando a Central de Ações(Action Center) ou o Windows Update(Windows Update) , entre em contato com o fabricante do computador ou do leitor de impressão digital para obter drivers compatíveis com esta versão do Windows . Veja este post se o PIN não estiver funcionando .
Leia: (Read:) O Windows Hello não reconhece Face ou Fingerprint .
(Windows)A tela de login do Windows ou a caixa de senha(Password) não aparecem
Às vezes, você pode enfrentar uma situação em que a tela de login do Windows 11/10 não aparece. Se você enfrentar esse problema, esta postagem o ajudará se a tela de login do Windows ou a caixa de senha não aparecer(Windows login screen or Password box does not show up) .
DICA(TIP) : Deseja impedir que os usuários alterem a senha ?
Related posts
forçar os usuários a mudar Account Password na próxima Login em Windows 10
Não posso Type Password no Login Screen em Windows 10
Como desativar Picture Password Sign-In option em Windows 10
Como desativar Blurred Background em Login Screen em Windows 11/10
Como remover PIN em Windows 10
Click aqui para introduzir a sua mais recente mensagem de credenciais em Windows 11
Não é possível adicionar ou usar a opção de login do PIN em Windows 10
O que é um PPS file? Como converter PPS para PDF em Windows 11/10?
O Windows 10 configurações de sincronização não funciona acinzentado
Como trocar unidades de disco rígido em Windows 10 com Hot Swap
Como alterar o padrão Webcam no computador Windows 10
Como adicionar Group Policy Editor para Windows 10 Home Edition
Microsoft Edge Browser Tips and Tricks para Windows 10
Ativar Network Connections enquanto em Modern Standby em Windows 10
Como abrir System Properties em Windows 10 Control Panel
Ophcrack LiveCD Free Download: Recover Windows Senhas
Como habilitar ou Disable Archive Apps feature em Windows 10
Fix Bluetooth Atraso de som em Windows 10
Como mostrar Details pane em File Explorer em Windows 10
PDF text desaparece ao editar ou salvar o arquivo em Windows 10
