Como converter disco básico em disco dinâmico no Windows 11/10
Este post compara disco básico(Basic Disk) e disco dinâmico(Dynamic Disk) e mostra como converter disco básico em disco dinâmico(convert basic disk to dynamic disk) e disco dinâmico em disco básico(dynamic disk to basic disk) , usando o Gerenciamento de disco(Disk Management) e CMD/diskpart , sem perder os dados no Windows 11/10/8/7 .
Disco básico e disco dinâmico
Existem dois tipos de discos rígidos de computador: discos básicos(Basic) e discos (Disks)dinâmicos(Dynamic) . Os discos básicos(Basic) são a mídia de armazenamento comumente usada com o Windows(Windows) . Eles contêm partições como partições primárias(Primary) e unidades lógicas(Logical) que normalmente são formatadas com um sistema de arquivos. Os discos dinâmicos(Dynamic) oferecem a capacidade de criar volumes tolerantes a falhas que podem até abranger vários discos – o que os discos básicos(Basic) não podem.
A maioria dos computadores pessoais domésticos é configurada usando discos básicos. No entanto, os profissionais de TI geralmente preferem usar discos dinâmicos(Dynamic) , pois oferecem mais funcionalidade e maior confiabilidade e desempenho. Enquanto as edições Home do (Home)Windows suportam discos básicos(Basic Disks) , as versões Enterprise/Pro/Ultimate do sistema operacional Windows também suportam (Windows)discos dinâmicos(Dynamic Disks) .
A Microsoft(Microsoft) listou as operações que podem ser executadas em cada um desses tipos.
Operações que podem ser executadas em discos Básicos e Dinâmicos:(Operations that can be performed on both, Basic and Dynamic disks:)
- (Check Disk)Verifique as propriedades do disco , as propriedades da partição(Partition) e as propriedades do volume
- Estabeleça atribuições de letra de unidade para volumes ou partições de disco
- Suporta(Support) estilos de partição MBR e GPT .
- Converta um disco básico em um disco dinâmico ou um disco dinâmico em um disco básico.
Operações que podem ser executadas apenas em discos dinâmicos:(Operations that can be performed only on Dynamic disks:)
- Crie(Create) e exclua volumes simples, estendidos, distribuídos, RAID-5 e espelhados(mirrored volumes) .
- Estenda um volume simples ou estendido.
- Remover um espelho de um volume espelhado
- Divida o volume espelhado em dois volumes.
- Repare volumes espelhados ou RAID-5.
- Reative um disco ausente ou offline.
Converter um disco básico em disco dinâmico(Dynamic Disk) no Windows
Antes de iniciar este processo, você deve saber que pode haver perda de dados como resultado desta operação, portanto, é imperativo que você faça primeiro um backup de seus dados em um disco rígido externo. Portanto, prossiga somente se você souber o que está fazendo e tenha cuidado(be careful) .
Se você estiver usando um disco básico como área de armazenamento para cópias de sombra e pretende converter o disco em um disco dinâmico, é importante tomar as seguintes precauções para evitar a perda de dados. Se o disco for um volume sem inicialização e for um volume diferente de onde os arquivos originais residem, você deve primeiro desmontar e colocar offline o volume que contém os arquivos originais antes de converter o disco que contém cópias de sombra em um disco dinâmico. Você deve colocar o volume que contém os arquivos originais online novamente em 20 minutos, caso contrário, você perderá os dados armazenados nas cópias de sombra existentes. Se as cópias de sombra estiverem localizadas em um volume de inicialização, você poderá converter o disco em dinâmico sem perder as cópias de sombra, afirma a Microsoft .
1] Usando a interface do usuário
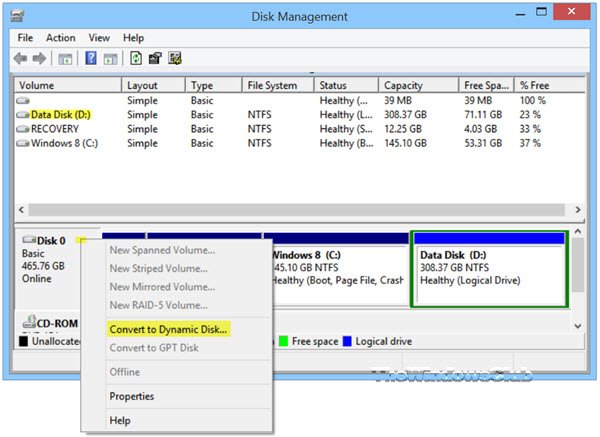
No Windows 8.1 , abra o menu WinX(WinX Menu) e selecione Gerenciamento de disco(Disk Management) . Clique com o botão direito do mouse(Right-click) no disco(Disk) e selecione Converter(Convert) em disco dinâmico(Dynamic Disk) . Você será solicitado a confirmar novamente o disco(Disk) e clicar em Converter(Convert) mais tarde. O processo será iniciado e o disco(Disk) será convertido em um disco dinâmico .(Dynamic)
2] Usando a linha de comando
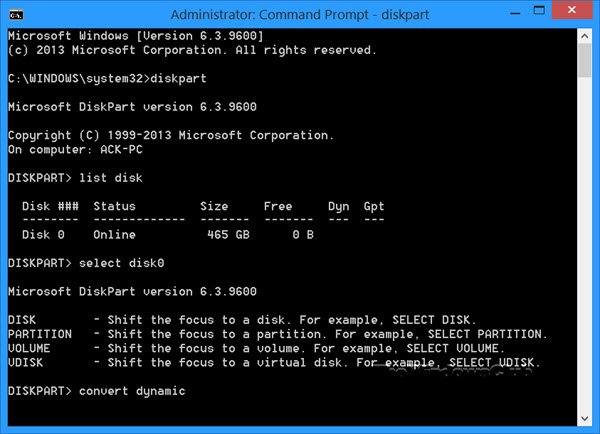
Abra um prompt de comando elevado, digite diskparte pressione Enter.
A seguir, digite list disk. Anote o número do disco que você deseja converter para Dynamic .
Agora digite selectdiskn e pressione Enter.
Em seguida, digite convert dynamice pressione Enter.
Leia(Read) : Como criar um volume espelhado para backup instantâneo do disco rígido(create Mirrored Volume for Instant Hard Drive Backup) no Windows.
Converter disco dinâmico em disco básico
1] Usando o Gerenciamento de Disco
Para alterar um disco dinâmico(Dynamic Disk) para um disco básico, usando o Gerenciamento de disco(Disk Management) , clique com o botão direito do mouse em cada volume que deseja converter em um disco básico e selecione Excluir(Delete) volume para cada volume no disco. Quando todos os volumes do disco forem excluídos, clique com o botão direito do mouse em Disco(Disk) e selecione Converter(Convert) em disco básico(Basic Disk) . A operação será iniciada.
2] Usando CMD
Abra um prompt de comando elevado e digite diskpart e pressione Enter.
Em seguida, digite list disk e anote o número do disco, do disco que você deseja converter para básico. Agora digite cada um deles e pressione Enter , um após o outro:
Digite select disk <disknumber>.
Digite detail disk <disknumber>.
Para cada volume no disco, digite select volume= <volumenumber>e, em seguida, digite delete volume.
Digite select disk <disknumber>.
Especifique o número do disco que você deseja converter em um disco básico.
Por fim, digite convert basice pressione Enter . A operação será iniciada.
Lembre(Remember) -se de sempre fazer backup antes de realizar qualquer uma dessas operações. E também nunca(never) converta um disco básico que contém seu sistema operacional em um disco dinâmico(Dynamic) , pois isso pode tornar seu sistema não inicializável.
Related posts
Como trocar unidades de disco rígido em Windows 10 com Hot Swap
Como corrigir Disk Signature Collision problem em Windows 10
Melhor software Hard Drive encryption para Windows 10
Como converter MBR a GPT sem Data Loss em Windows 11/10
Como verificar Hard Disk Health em Windows 10 usando WMIC
Disk Space Analyzer software grátis para Windows 10
Set Hard Disk Timeout usando a linha PowerCFG command em Windows 10
File record segment é ilegível Disk error em Windows 10
Como abrir Disk Management em Windows 10
Hard Drive externo não aparecendo ou detectado em Windows 11/10
Como alterar Hard Disk Cluster Size no Windows 10
Como formatar um Drive or Disk rígido no Windows 10
Como criar um virtual Hard Disk no Windows 10
Como verificar se um Disk usos GPT or MBR Partition em Windows 10
Como verificar a integridade do disco rígido no Windows 11/10
Como corrigir 100% Disk, High CPU, High Memory usage em Windows 10
Como excluir o volume Shadow Copies em Windows 10
Como desfragmentar Hard Drive usando Batch file em Windows 11/10
Windows 10 Disk Management não funciona, carregando ou respondendo
Increase Hard Drive speed & Improve performance em Windows 10
