Mindmapp é um software de mapeamento mental gratuito para Windows 11/10
Um software de mapeamento mental é útil quando você precisa organizar seus pensamentos sobre um tópico específico. Se você está procurando uma ferramenta gratuita de mapeamento mental para Windows 11/10/8/7 , você pode instalar este software chamado Mindmapp . Ele vem com uma interface de usuário simples e opções fáceis de usar para que mesmo o novato não gaste muito tempo entendendo o fluxo de trabalho dessa ferramenta. Aqui está tudo o que você precisa saber sobre o Mindmapp para começar a usar esta ferramenta para organizar seus pensamentos.
Software de mapeamento mental Mindmap
Existem muitos softwares de mapeamento mental gratuitos(free mind mapping software) disponíveis para Windows . No entanto, algumas ferramentas vêm com uma interface do usuário muito complicada. Este freeware vem com menos recursos do que outras ferramentas padrão de mapeamento mental, mas possui todas as opções essenciais. É por isso que você pode encontrar uma interface de usuário limpa e organizada, onde pode começar a escrever o que quiser.
Funcionalidades do Mindmap
Mindmapp está focado em apenas uma função, e isso ajuda os usuários a escrever seus pensamentos rapidamente. Uma ferramenta de mapeamento mental ou organizador de pensamento não deve ser muito difícil de usar, e a mesma intenção também pode ser encontrada nessa ferramenta. Falando sobre alguns recursos importantes, a lista a seguir contém tudo.
- Zoom in/out: Muitas ferramentas populares de mapeamento mental não possuem uma funcionalidade de zoom in/out. É essencial quando você criou um gráfico ou lista enorme e precisa ir de uma ponta a outra. Se sua ferramenta de mapeamento mental tiver um recurso de zoom in/out, você poderá fazer essa troca muito rapidamente.
- Crie o maior número possível de subdiretórios:(Create as many sub-directories as possible:) Muitas ferramentas gratuitas de mapeamento mental limitam os usuários a criar mais de dez ou quinze subdiretórios ou subnós. No entanto, você não pode encontrar esse problema no Mindmapp .
- Inserir imagem:(Insert image:) Não apenas texto, mas também você pode inserir uma imagem em seu arquivo. Às vezes precisamos adicionar uma imagem para que possamos manter algo em mente. Se essa for a sua situação, você pode inserir uma imagem, ícone, avatar, etc. em seu mapa mental.
- Use uma combinação de cores personalizada:(Use custom color combination:) se você estiver criando um modelo para sua empresa, projeto escolar ou qualquer outra coisa, talvez seja necessário categorizar alguns pontos. A funcionalidade de seleção de cores personalizada(Custom) facilita esse trabalho. Você pode escolher uma cor diferente para diferentes nós e subnós.
- Painel de edição sem distrações:(Distraction-free editing panel:) Se você estiver usando uma ferramenta de mapeamento mental, isso significa que você está tentando manter tudo sob o mesmo teto. Nesses momentos, você precisa manter a calma. No entanto, isso não é possível se você estiver recebendo toneladas de notificações e tudo mais. Para impedir todas essas coisas, o Mindmapp(Mindmapp) oferece um recurso chamado Define a tela inteira(Sets the full screen) . Como define, você pode criar um mapa mental no modo de tela cheia.
- Save as JPG/PNG/PDF: Por padrão, o Mindmapp permite salvar o arquivo no formato .mmap. No entanto, se você deseja compartilhar seu trabalho com alguém ou deseja salvar o arquivo como imagem ou PDF , pode fazê-lo. Não há necessidade de usar nenhum software de terceiros, pois as opções incorporadas podem fazer isso facilmente.
- Atalhos de teclado: (Keyboard shortcuts:) Mindmapp vem com muitos atalhos de teclado para que você possa executar uma tarefa rapidamente.
Havia mais alguns recursos e opções.
Como instalar, configurar e usar o Mindmapp
Para começar com o Mindmapp(Mindmapp) , aqui está o que você precisa fazer-
- Baixe e instale o Mindmap
- Configure(Setup) e comece a escrever o que quiser
Depois de baixar, instalar e abri-lo, você pode encontrar uma janela como esta-
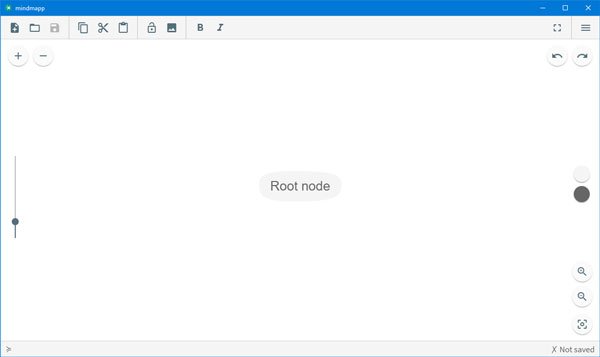
Aqui você pode escrever o que quiser. Para criar um subnó, você pode clicar com o botão direito do mouse no modo pai. Para alterar a cor, você pode usar as duas paletas de cores visíveis no lado direito.
Você pode encontrar alguns ícones no topo. Aqui está o que eles significam-
- Limpa o mapa(Cleans the map) : Se você deseja limpar a planilha inteira de uma vez, pode usar esta opção.
- Carrega um mapa existente(Loads an existing map) : Se você deseja carregar um mapa do seu computador, você precisa usar esta opção. Certifique(Make) -se de que o mapa tenha a extensão .mmap. Um mapa criado em outras ferramentas de mapeamento mental não pode ser importado.
- Salva o mapa(Saves the map) : Você pode salvar um mapa em seu computador.
- Copiar – Recortar – Colar(Copy – Cut – Paste) : As próximas opções permitem copiar, recortar e colar um nó e um subnó.
- Bloqueia ou desbloqueia o modo(Locks or unlocks the mode) : Se você deseja bloquear um nó ou subnó para que não seja alterado de forma alguma, você pode usar esta opção.
- Adiciona uma imagem ao nó(Adds an image to the node) : Como mencionado anteriormente, você pode inserir uma imagem em seu nó. Esta opção irá ajudá-lo a fazer isso.
- Negrito – Itálico(Bold – Italic) : Se você deseja estilizar o texto, pode usar as opções Negrito(Bold) e Itálico(Italic) .
Como salvar um mapa mental como PNG/JPG ou PDF
Se você quiser salvar um mapa como uma imagem ou PDF , você pode fazer isso. Em primeiro lugar, você precisa terminar seu mapa. Depois disso, clique no botão do lado direito que se parece com três linhas horizontais e selecione Exportar como(Export as) .
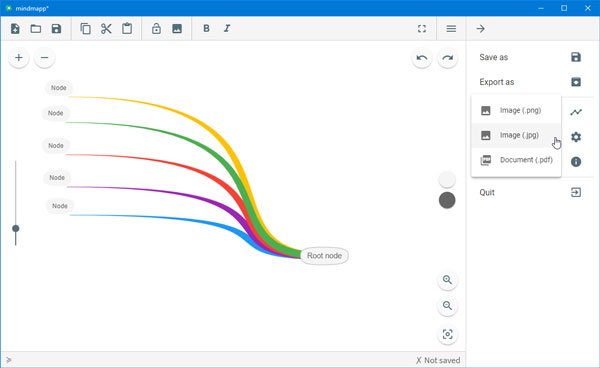
Depois disso, você precisa selecionar o formato e um local onde deseja salvar o arquivo.
Mindmapp não tem muitas configurações, mas você pode verificar isso em Menu > Settings . A partir daqui, você pode fazer estes-
- Mudar idioma
- Central de redimensionamento
- Ativar/desativar o arrastamento de nós
- Mapa zoon
- Cor do ramo automático
- Nome do texto do nó
Atalhos do teclado(Keyboard shortcuts)
O Mindmapp(Mindmapp) tem muitos atalhos de teclado que você pode usar para fazer um trabalho rapidamente. Alguns dos atalhos de teclado importantes são mencionados abaixo-
- Ctrl + N: limpa o mapa
- Ctrl + Shift + S : Salve o mapa com um nome
- Alt + Shift + Left/Right/up/down : Move o nó para a esquerda/direita/cima/baixo
- Ctrl + Shift + Z : Repetir uma alteração anteriormente desfeita
- Alt + +/-: adicionar um nó/remover um nó
Se você quiser conferir todos os atalhos, vá em Menu > Shortcuts .
Nota de segurança(Security note)
Testamos este software com o VirusTotal e obtivemos um resultado de 2/68. Como o VirusTotal não detectou nenhuma assinatura digital, apresentou tal resultado. Acreditamos que é seguro usar.
Considerando tudo, o Mindmapp parece ser uma boa opção para quem não quer perder muito tempo para entender todas as funcionalidades, criar uma conta e etc. Se desejar, você pode baixar o Mindmapp(Mindmapp) em mindmapp.cedoor.org .
Freemind é outro software de mapeamento mental que você pode querer dar uma olhada.(Freemind is another mind mapping software you may want to take a look at.)
Related posts
Como trocar unidades de disco rígido em Windows 10 com Hot Swap
Best grátis Timetable software para Windows 11/10
Best livre ISO Mounter software para Windows 10
Como medir Reaction Time em Windows 11/10
Convert AVCHD para MP4 usando esses conversores gratuitos para Windows 10
Spice acima do seu Church worship com Songview para Windows 10
Top 5 Free GoPro editing software para Windows 11/10
Best Grátis Driver Update Software para Windows 10
Best grátis OCR software para Windows 10
Como Create and Print Address Labels em Windows 11/10
Best Free Live Streaming software para Windows 10 PC
Core Temp: Measure & Monitor CPU Temperature em Windows 10
Best Free Screen Capture Software Para Windows 10
Best grátis Landscape Design software para Windows 10
Convert CSV a GPX or KML usando Ferramentas Converter grátis em Windows 11/10
Best Free Ping Monitor Tools para Windows 10
O que é um Sandbox? Sandboxing software grátis para Windows 10 PC
Best Free Partition Manager software para Windows 10
Best Free DJ mixing software para Windows 10
Best grátis Video Conferencing software para Windows 10
