OneDrive criando arquivos duplicados com o nome do computador adicionado
Embora o OneDrive ofereça uma boa maneira de fazer backup de seus dados caso seu computador quebre ou haja um evento de infortúnio, o serviço de nuvem tem sua própria parcela de problemas. Por exemplo, o OneDrive às vezes cria duas cópias do mesmo arquivo, ou seja, um arquivo duplicado é criado com o nome do computador adicionado ao nome do arquivo. Leia o que você deve fazer para corrigir o problema.

OneDrive criando arquivos duplicados com o nome do computador
Se o OneDrive estiver criando várias cópias de seu arquivo ou pastas adicionando seu nome de computador(Computer) , talvez seja necessário atualizar suas credenciais para resolver o problema. Veja como é feito:
- No seu PC, selecione Iniciar.
- Digite as credenciais na caixa de pesquisa e pressione Enter .
- Selecione Credential Manager(Select Credential Manager) na lista.
- Escolha a guia Credenciais do Windows.
- (Find OneDrive Cached Credentials)Encontre a entrada de credenciais em cache do OneDrive .
- Remova a entrada.
- Reinicie o OneDrive.
No seu PC com Windows 10, clique em Iniciar.
Digite as credenciais(credentials) na caixa de pesquisa exibida e pressione Enter .
Na lista de opções exibida, selecione Credential Manager .
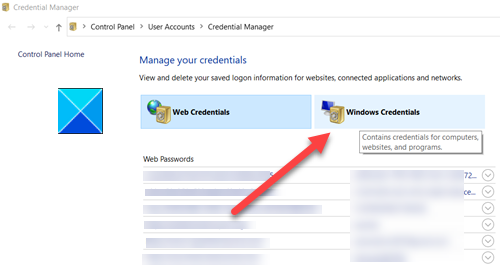
Abaixo dele, mude para a guia Credenciais do Windows .(Windows Credentials)
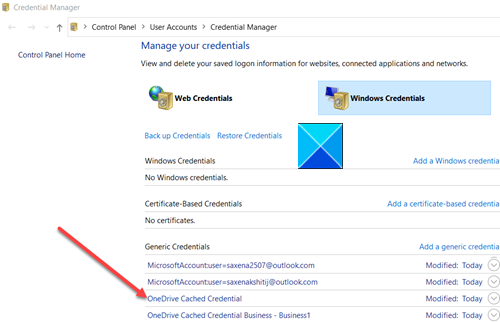
Procure a entrada de credenciais em cache do OneDrive .(OneDrive Cached Credentials)
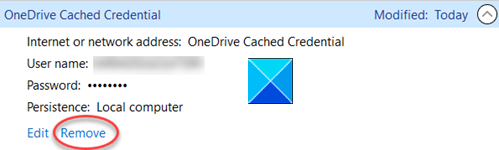
Quando encontrado, clique na entrada para exibir o link Remover .(Remove )
Clique no link para removê-lo.
Reinicie o OneDrive(Restart OneDrive) e verifique se o problema foi resolvido!
O mesmo problema também pode ocorrer com o OneDrive para Mac . Para resolvê-lo,
Digite keychain na Pesquisa Spotlight e selecione Acesso às Chaves. (Keychain Access. )Se as Chaves(Keychain) não estiverem visíveis em Spotlight , você pode ir para a pasta Utilitários e abrir o (Utility)Acesso(Keychain Access) às Chaves de lá.
Em seguida, pesquise por OneDrive .
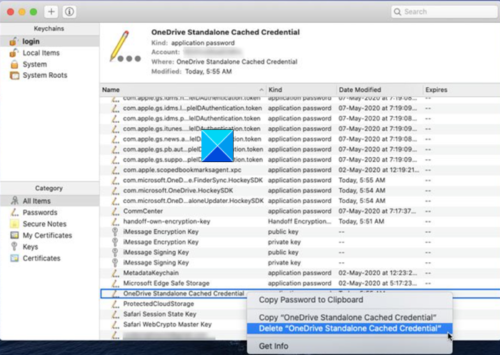
Quando encontrado, procure a entrada de credencial em cache do OneDrive .( OneDrive Cached Credential)
Exclua a entrada de credencial em cache do OneDrive(OneDrive Cached Credential ) e execute o OneDrive novamente.
Isso deve corrigir o problema permanentemente.
That’s all there is to it!
Related posts
Desativar notificações do OneDrive quando a sincronização pausa automaticamente
Fix OneDrive error code 0x8004de40 no Windows 10
Corrigir o código de erro do OneDrive 0x8007016A
ONEDRive Error 0x80070194, o cloud file provider saiu inesperadamente
Allow OneDrive para desativar o permission inheritance em pastas somente leitura
ONEDRive Error 0x8007016A: O cloud file provider não está funcionando
Fix OneDrive Error Code 0x8004de85 ou 0x8004de8a
Remove Outlook .pst Arquivo de dados de OneDrive em Windows 10
Fix OneDrive Error Code 0x8004dedc (Geo Location Problem)
OneDrive miniaturas não mostrando em Windows 10
Como limitar a largura de banda usada por OneDrive and Dropbox
Seu PC isn't Conectado à Internet, OneDrive Error 0x800c0005
Como verificar OneDrive storage espaço
ONEDRive Tutorial para Beginners; Download ebook grátis
Como bloquear OneDrive com Password, Touch ID or Face ID no ipad
Como corrigir os problemas do OneDrive sync no Windows 10
Error 0x80071129: O tag present no reparse point buffer é inválido
Como usar o ONEDRive para acessar seus arquivos no seu Windows 10 PC
Melhor Microsoft OneDrive Tips and Tricks para usá-lo como um Pro
Você está sincronizando uma conta diferente - Erro OneDrive
