Como compartilhar a tela no Telegram para a área de trabalho do Windows
O Telegram(Telegram) é uma das melhores ferramentas de mensagens na web quando se trata de se comunicar com familiares e amigos. Ainda não está no mesmo nível que o WhatsApp em termos de base de usuários, mas nas áreas de recursos, é inigualável.
Sim, a ferramenta Telegram para computadores desktop e mobile, é mais rica em recursos que o WhatsApp . Não muito tempo atrás, os criadores do aplicativo optaram por adicionar a capacidade de compartilhar sua tela com familiares, amigos, parceiros de negócios e quem mais.
Em um mundo onde muitas pessoas foram solicitadas a trabalhar em casa, podemos ver facilmente por que esse recurso foi adicionado ao Telegram , e com razão.
O que é compartilhamento de tela?
Para aqueles que não estão totalmente cientes do que é compartilhamento de tela, bem, é a capacidade de um usuário transmitir o conteúdo de seu computador ou tela de celular para um ou mais usuários em seus próprios dispositivos. Com esse recurso, as pessoas podem compartilhar informações importantes, colaborar em tempo real, demonstrar um software e muito mais.
Como compartilhar a tela(Screen) no Telegram para a área de trabalho do Windows
As etapas para usar o recurso de compartilhamento de tela no Telegram para PC com Windows 11/10 são:
- Abra o aplicativo Telegram
- Iniciar uma videochamada
- Clique no botão Chamar(Call button)
- Selecione o botão Compartilhar tela(Screen Share) .
- Para transformar a chamada em videochamada basta clicar no botão Video Call e pronto.
Também discutiremos um programa alternativo para compartilhamento de tela
A primeira coisa que você deve fazer aqui é iniciar o aplicativo Telegram no seu computador (Telegram)Windows 11/10. Você pode encontrá-lo pressionando a tecla Windows e, em seguida, role para baixo até a seção T. Você deve ver o Telegram entre a lista de aplicativos lá.
Alternativamente, você pode verificar na área de trabalho ou até mesmo na barra de tarefas o ícone do Telegram .
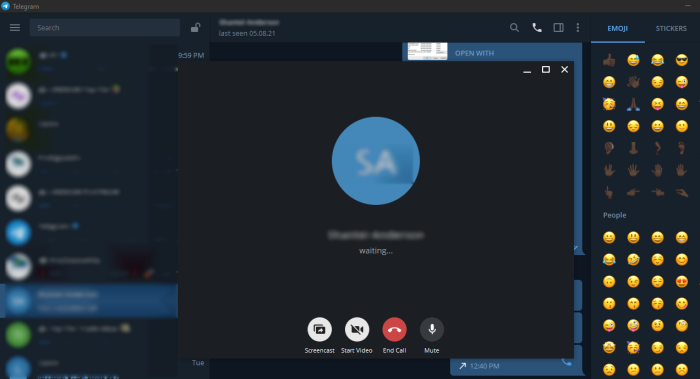
Como posso fazer uma chamada de vídeo na área de trabalho do Telegram ?
Depois de abrir o aplicativo, digite sua senha, se necessário, e localize a pessoa com quem deseja compartilhar sua tela. Na seção de bate-papo, clique no botão Chamar(Call button) e, a partir daí, você desejará selecionar o botão Compartilhamento de tela .(Screen Share)
Quando a outra pessoa aceitar sua chamada, sua tela começará automaticamente a ser compartilhada com ela. Você pode optar por transformar a chamada em uma videochamada para mais imersões, se desejar. Basta(Simply) clicar no botão Video Call e pronto.
Programas alternativos para compartilhamento de tela
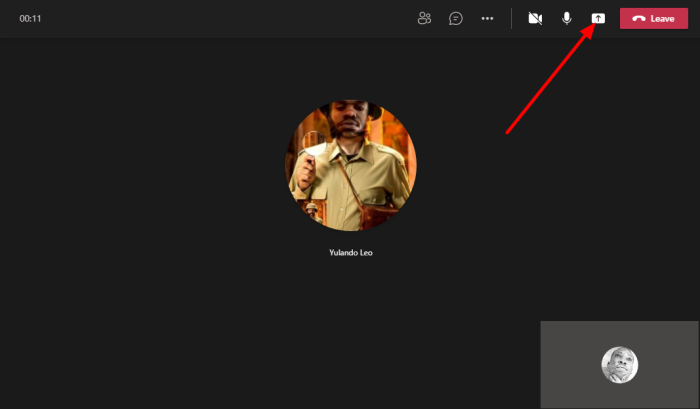
Para quem procura uma ferramenta de negócios, o Telegram não é conhecido por colaboração e afins. Pode muito bem se tornar um utilitário relacionado a negócios com compartilhamento de tela, mas, no momento, acreditamos que alguns usuários desejarão um aplicativo mais focado.
Para aqueles que estão em cima do muro, gostaríamos de recomendar o Microsoft Teams(Microsoft Teams) . É poderoso, rico em recursos e provavelmente virá pré-instalado com o Windows 11(Windows 11) se os reguladores não pressionarem a Microsoft .
Outra ferramenta freeware do pessoal da Microsoft também pode usar é o Skype . Acreditamos que a ferramenta está sendo substituída pelo Teams , mas, no momento, o Skype ainda é mais fácil de usar, o que o torna mais amigável ao consumidor quando comparado à sua possível substituição.
Finalmente, o rei da colina, Zoom . O início da situação atual deu origem a esta nova aplicação estrela. Desde então, o Zoom melhorou muito em termos de desempenho e recursos, então faça um test drive.
LEIA(READ) : Como gerenciar e limpar o cache local do Telegram.(How to manage and clear Telegram local cache.)
Related posts
Unigram é um Telegram client para Windows 10 PC
Como esconder Chat em Telegram app para Windows 10
Telegram aplicativo não está funcionando ou abrindo em Windows 11/10
Corrigir Telegram Web Não Funcionando
Como baixar vídeos do Telegram no Windows 10
Make Firefox display Media Controls em Windows 10 Lock Screen
Fix Windows Update Error Code 0x8007025D-0x2000C
Windows é preso no Lock Screen or Welcome Screen antes do login
Best Software livre para Record Screen como GIF em Windows 10
Fake Blue Screen de Death generator Apps para Windows 10
Como consertar Blue Screen de Death error em Windows 10
Fix Klif.sys Blue Screen error em Windows 10
Como alterar Windows 11/10 Lock Screen Timeout Period
Como compartilhar Screen em Skype and Skype para Business em Windows 10
Como corrigir Tcpip.sys Blue Screen Error no Windows computer
Customize Ctrl+Alt+Del Screen usando Group Policy or Registry em Windows
ScreenWings é um software anti-screenshot para Windows PC
Kernel Security Check Failure error em Windows 10
Como desativar Blurred Background em Login Screen em Windows 11/10
O que esta Windows Error Message mean?
