O Cache de Documentos do Microsoft Office encontrou um problema
Conforme você usa continuamente o Microsoft 365(Microsoft 365) , as chances de o cache do documento ficar corrompido aumenta. Quando essa corrupção ocorre, sempre que o Centro de Carregamento do Microsoft Office é iniciado, você pode encontrar a mensagem de erro O Cache de Documentos do Microsoft Office encontrou um problema(The Microsoft Office Document Cache encountered a problem) . Neste post, forneceremos as soluções mais adequadas para o problema.
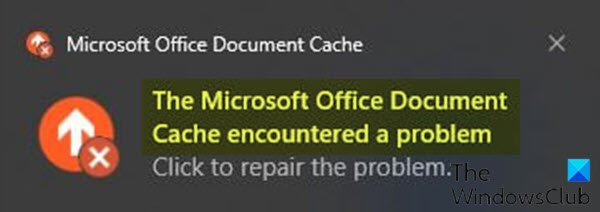
O Cache de Documentos do Office(Office Document Cache) contém os arquivos que o Office usa para garantir que suas alterações sejam salvas na nuvem. Às vezes, quando você usa o Office com outros aplicativos na nuvem, os aplicativos não sincronizam corretamente antes de fechar o Office e isso pode danificar ou corromper seu Cache de Documentos do Office(Office Document Cache) . Normalmente(Usually) , o Office pode reparar arquivos de cache danificados. No entanto, quando um aplicativo de nuvem não é sincronizado corretamente, ele pode impedir que o Office faça os reparos.
Se você clicar para reparar, conforme indicado na notificação, poderá receber a seguinte nova mensagem de erro:
This action cannot be completed because another application is using the Microsoft Office Document Cache.
Também deve ser observado que ao abrir um documento da Microsoft de qualquer tipo ( Word , Excel , PowerPoint ), você também recebe a mensagem de erro abaixo :
A problem occurred while accessing the Office Document Cache.
Se você tentar reparar o problema, encontrará o problema em foco. Isso acontece porque o cache de documentos do Microsoft Office está corrompido, inutilizável e não pode ser reparado.(Microsoft Office)
O Cache de Documentos do Microsoft Office(Microsoft Office Document Cache) encontrou um problema
Se você se deparar com esse problema, a única solução viável é excluir o cache de documentos e fazer com que o Microsoft Office(Microsoft Office) Â crie um novo cache para seus documentos.
Aqui está uma visão geral do processo para excluir o cache de documentos do Microsoft Office :(Microsoft Office Document)
- Execute uma inicialização limpa(Perform a clean boot)(Perform a clean boot) para garantir que os arquivos de cache não sejam carregados durante a inicialização, pois você não poderá excluí-los, pois estariam bloqueados.
- Excluir arquivos(Delete cached files)(Delete cached files) em cache para permitir que o Office se repare substituindo os arquivos corrompidos.
- Finalmente, a operação de reinicialização e sincronização( reboot and sync) deve limpar todos os arquivos "presos".
É isso!
Etapas opcionais(Optional steps)
- Em vez de executar uma inicialização(Boot) limpa , você pode abrir o Gerenciador de Tarefas(open Task Manager) e identificar os processos que estão usando o cache de documentos do Microsoft Office exibindo a coluna Descrição no (Description)Gerenciador de Tarefas(Task Manager) . Se a descrição de um processo em execução começar com o Cache de Documentos do Microsoft Office(Microsoft Office Document Cache) , você deverá encerrar o processo(end the process) .
- Se você não conseguir acessar o Microsoft Upload Center para excluir os arquivos em cache, poderá fazê-lo manualmente da seguinte maneira:
Pressione a Windows key + E para abrir o Explorador de Arquivos(open File Explorer) .
Navegue ( talvez seja necessário mostrar arquivos e pastas ocultos ) para o diretório abaixo - onde UserName é o nome da conta de usuário que você está conectado no momento. O número da versão após o Office é 16.0, se você estiver usando ou Office 2016/2019 ou Microsoft 365 e 15.0, se estiver executando o Office 2013 , 14.0 se estiver usando o Office 2010 ou 12.0, se estiver usando o Office 2007 .
C:\Users\USERNAME\AppData\Local\Microsoft\Office\16.0
No local, você encontrará uma subpasta chamada OfficeFileCache . Se você tentou reparar o cache corrompido e não funcionou, você também encontrará outras pastas denominadas OfficeFileCache.old ou OfficeFileCache – 2.old . Exclua(Delete) todas essas pastas que contêm OfficeFileCache em seu nome.
Saia do Explorador(File Explorer) de Arquivos, reinicie o computador e sincronize o Office . A questão deve ser resolvida.
Related posts
Corrigir problemas com o cache de documentos do Microsoft Office corrompido
Fix Microsoft Office Error Code 0x426-0x0
Os seguintes produtos não podem ser instaladas ao mesmo time Office 365
Como alterar as configurações do File Block em programas Microsoft Office
Product installation foi corrompido - erro Microsoft Office uninstall
Erro, Reference source não encontrado - Microsoft Office issue
Fix Office Error Code 30045-29, algo deu errado
Fix Microsoft Store Login error 0x801901f4 no Windows 11/10
Como corrigir erros #N/A em fórmulas do Excel como PROCV
Fix Microsoft Store or Windows Update error 0x80246013
Onde estão as configurações Office Document Cache e como limpar o cache
Microsoft Store error 0x80073D05 ao instalar ou desinstalar aplicativos
Microsoft Support and Recovery Assistant - Fix Office e outros problemas
Fix Microsoft Windows Store error 0x80070520 no Windows 10
Nós não poderíamos mover o aplicativo, Error código 0x80073cf4 no Windows 10
Como solucionar Microsoft Safety Scanner erros na Windows 10
Fix Microsoft Outlook Error 0x80040115 no Windows 10
Como a assinatura share Office 365 com amigos e familiares
Como redefinir Microsoft Store ou Clear Windows Store Cache
Problem Exportando arquivos para PDF ao usar Office 365 Apps
