Como redimensionar o teclado virtual e de toque no Windows 11/10
Os PCs com Windows 11/10 vêm com dois aplicativos de teclado, um é o teclado virtual(On-Screen Keyboard) e o outro é o teclado de toque(Touch Keyboard) . Você basicamente não precisa de uma tela sensível ao toque para usar o teclado na tela. Ele exibe um teclado virtual na tela e você pode usar o mouse para selecionar e pressionar as teclas.
Embora o aplicativo de teclado na tela seja muito útil e útil quando não temos um teclado físico, seu tamanho é sempre um problema para os usuários. Você pode mover ou ampliar o teclado virtual a partir dos ícones no canto superior direito. Se desejar, você também pode redimensioná-lo facilmente.
Redimensionar o teclado(Keyboard) na tela no Windows 11/10
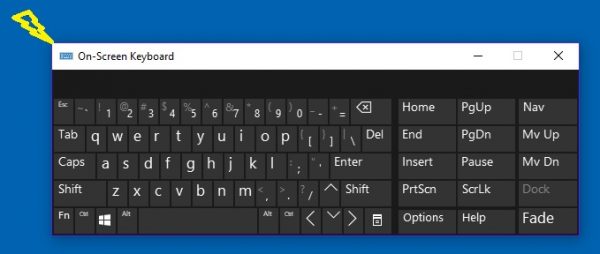
Redimensionar o teclado virtual(On-Screen Keyboard) é muito simples:
- Digite Teclado(Type On-Screen Keyboard) na tela em sua pesquisa do Windows e inicie o aplicativo da área de trabalho
- Você também pode acessar Settings > Ease de Access > Keyboard > Turn o teclado na tela.
- Para redimensionar o teclado na tela, leve o cursor para o canto(corner) e arraste(drag) -o para o tamanho desejado.
- Como alternativa, clique com o botão direito do mouse no ícone no canto superior esquerdo e selecione Tamanho(Size) .
- Use o cursor de 4 pontos para alterar o tamanho.

Redimensionar o teclado de toque(Touch Keyboard) no Windows 11/10
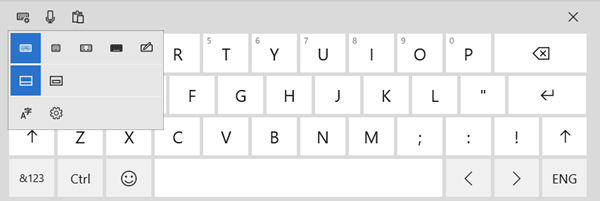
Você não pode redimensionar o teclado de toque usando seus cantos.
Mas você pode usar um layout alternativo para torná-lo maior ou menor.

O teclado virtual foi projetado especificamente para usuários de tablets, mas usuários de PC também podem usá-lo quando necessário.
Para iniciar o teclado virtual, vá para Settings > Dispositivos(Devices) > seção > Typing> Touch e ative(Toggle) Adicionar o layout de teclado padrão(Add the standard keyboard layout) como uma opção de teclado de toque.
Se você usa o teclado virtual regularmente, é recomendável fixá-lo na barra de tarefas. Isso deixará um ícone na barra de tarefas e você poderá obter acesso fácil e rápido ao teclado virtual.
Related posts
Fix On-Screen Keyboard Não está funcionando em Windows 10
Windows On-Screen Keyboard Options and Settings em Windows 11/10
Google Docs Keyboard Shortcuts para Windows 10 PC
Teclado Backlit não funciona no Windows 10
Como corrigir o Slow keyboard response em Windows 10
Como redefinir Keyboard configurações para o padrão em Windows 10
O Windows 10 configurações de sincronização não funciona acinzentado
Microsoft Intune não sincronização? Force Intune para sincronizar em Windows 11/10
Como habilitar o Touch Keyboard em Windows 11
Como faço para corrigir a digitação delay or lag em Windows 11/10?
Add ou remover keyboard layout em um PC Windows 10
Como ligar, configurar, usar, desligar Sticky Keys em Windows 10
Como fazer backup, Move, ou Delete PageFile.sys no desligamento em Windows 10
Best Free Keyboard and Mouse Locker software para Windows 10
Lista de CMD or Command Prompt keyboard shortcuts em Windows 11/10
Windows Key + Spacebar não funciona em Windows 11/10
Ativar Caps Lock, Num Lock, Scroll Lock warning em Windows 10
Best livre ISO Mounter software para Windows 10
Fix Keyboard não funciona no Google Chrome em Windows 10
Teclado na tela aparece em login or startup em Windows 11/10
