Como usar o Editor de Método de Entrada (IME) no Windows 11/10 PC
Usando o Input Method Editor em seu PC com Windows 11/10/8, você pode digitar em diferentes idiomas facilmente. Um Editor de Método de Entrada(Input Method Editor) ou IME é um programa que permite que dados em qualquer idioma sejam recebidos como entrada. Ele ajuda os usuários a inserir caracteres e símbolos especiais, que geralmente não são encontrados nos teclados padrão. Poucas pessoas sabem, mas você pode adicionar IMEs em seus PCs ou até mesmo editar os existentes.
Windows 11/10/8.1 vêm com um IME para cada idioma. Você pode adicionar novos IMEs adicionando idiomas diferentes, se desejar.
Instale o (Install)Editor de Método de Entrada(Input Method Editor) adicional
No Painel de Controle(Control Panel) , vá para a guia 'Idioma'. Clique(Click) em qualquer idioma para o qual você deseja um IME e vá para 'Opções'. Clique(Click) em ' Adicionar um método de entrada(Add an input method) '.
Agora, navegue pelos teclados disponíveis, confira a visualização e clique no IME que você gostaria de adicionar ao seu PC com Windows.
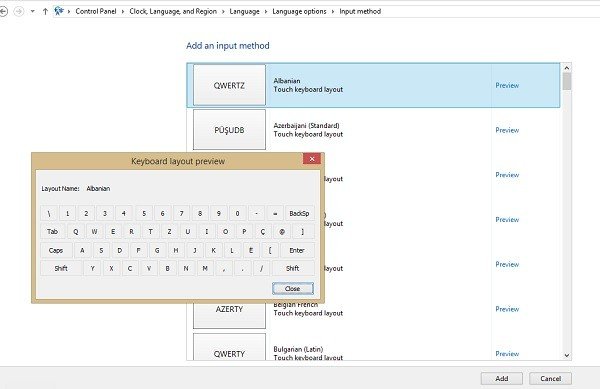
Depois de adicionar o novo idioma ou método de entrada em seu PC, você pode digitar facilmente em diferentes idiomas
Alternar ou alternar entre IMEs
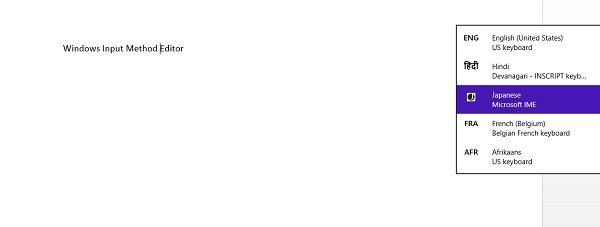
Se você estiver em sua área de trabalho(Desktop) , você pode alternar entre os IMEs apenas tocando nas abreviações de idioma(Language) escritas em sua 'bandeja do sistema'.
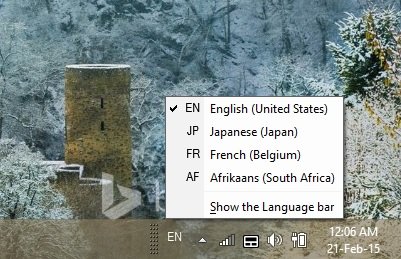
Se você estiver usando um PC ou Tablet habilitado para toque,(Touch-enabled PC or a Tablet) poderá alternar entre IMEs a partir do teclado de toque. Clique(Click) no ícone do teclado de toque no canto inferior direito do seu tablet e alterne entre os métodos de entrada.
Você também pode alterar o método de entrada manualmente em suas ' Configurações(Settings) ' da seguinte maneira:
Vá para as 'Configurações' e clique em 'Teclado ENG'. Você pode ver a lista de todos os IMEs adicionados no seu PC. Selecione o que você deseja.
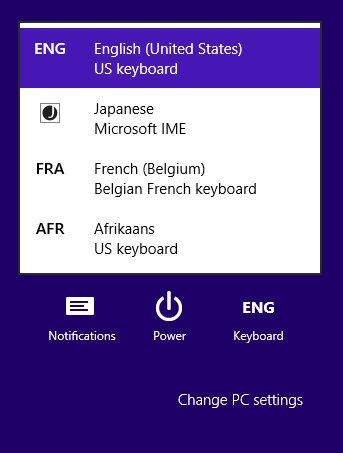
Basta clicar com o botão direito do mouse na abreviação de idioma(Language Abbreviation) exibida no canto inferior direito da tela e abrirá uma guia onde você poderá alterar suas preferências de idioma.
Leia(Read) : Corrigir o alto uso da CPU do Microsoft Language IME
Definir as configurações do editor de método de entrada(Input Method Editor Settings)
Na opção 'Configurações avançadas', você pode ajustar as configurações como:
- Substituir(Override) para o idioma de exibição do Windows
- Substituir o método de entrada padrão
- Mude os métodos de entrada e muito mais.
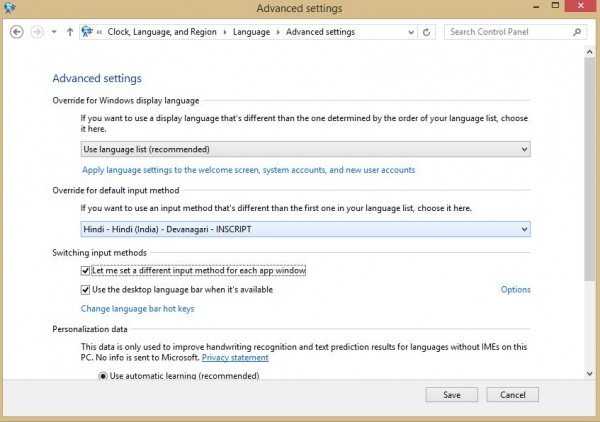
Ajuste suas configurações e clique em Salvar(Save) . Você pode restaurar as configurações padrão a qualquer momento apenas clicando em 'Restaurar padrões' no final.
Você também pode usar o ícone do modo IME para alternar entre os caracteres alfanuméricos e do idioma nativo.
Este post irá ajudá-lo se o Input Method Editor (IME) estiver desabilitado .
Related posts
Como alterar News and Interests Feed Language em Windows 11/10
Ligue ou desligue o Windows Spotlight usando Registry or Group Policy Editor
Change Desktop and Windows Mixed Reality Input comutação
Não é possível alternar entre Input Languages em Windows 10
Como alterar Key Sequence para Change Input Language em Windows 11
Como usar o novo Search com um recurso de captura de tela na Windows 10
Ativar GPU Scheduling acelerado de hardware em Windows 11/10
Como alterar as configurações Location em Windows 10
Desativar Telemetry & Data Collection em Windows 10 usando Task Scheduler
Analyze Wait Chain: Identify hung ou processo congelado em Windows 10
O que é um Codec - Visão geral, Features, Download, FAQ
Como o Dynamic Refresh Rate feature funciona em Windows 11
O que é Fast Startup e como ativar ou desativá-lo em Windows 10
Como mapear um Network Drive ou adicionar um FTP Drive em Windows 11/10
Como habilitar ou Disable or Application Isolation feature em Windows 10
Access & use Microsoft Edge Sobre a página de bandeiras no Windows 10
Ativar, Disable Data Collection para Reliability Monitor em Windows 10
Windows 10 version 2004 May 2020 Update New
Create New, Resize, Extend Partition usando Disk Management Tool
Turn Windows Recursos on ou off; Manage Windows 10 características opcionais
