Como excluir o histórico do YouTube e a atividade de pesquisa
Quando você clica em reproduzir um vídeo, o YouTube salva seu histórico de exibição e qualquer pesquisa feita por ele. O YouTube(YouTube) faz isso para estimar seus hábitos de navegação. Essas opções informam ao YouTube o que recomendar a você na próxima vez. Assim como o Google(Google) , ele também agiliza sua pesquisa e navegação no site de vídeos.
Se não quiser que isso aconteça, você pode sair de sua conta do YouTube ou usar o site em uma janela privada do navegador ou no modo de navegação anônima no celular(incognito mode on mobile) . Mas se você já fez login e deseja apenas excluir seu histórico do YouTube e sua atividade de pesquisa, veja como fazer isso.

Como excluir o histórico de exibição do YouTube
Faça login(Sign) na sua conta do YouTube . Siga as etapas abaixo para limpar qualquer registro de tudo que você assistiu no site.
- Desça no lado esquerdo da página inicial do YouTube . Clique(Click) em Histórico(History) para abrir seu histórico de exibição.
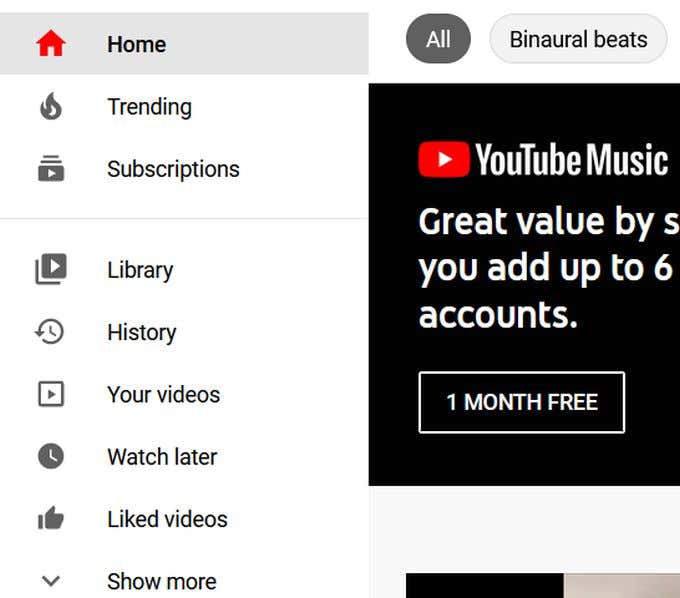
- À direita, você verá a lista de tipos de histórico(History type) que permite escolher a natureza específica do seu histórico do YouTube . O histórico(Watch history) de exibição é selecionado por padrão.
Para excluir vídeos individuais, passe o mouse sobre o vídeo que deseja excluir e clique no X que aparece nele.

- Se você quiser limpar todo o seu histórico de exibição, olhe na parte inferior da lista no lado direito e clique em Limpar(Clear All Watch History) todo o histórico de exibição .
Se desejar, você também pode clicar em Pausar histórico(Pause Watch History) de exibição para impedir que o YouTube salve um histórico de seus vídeos assistidos.

Como excluir o histórico de pesquisa do YouTube(Delete YouTube Search History)
- Vá para a página Histórico(History) novamente após fazer login no YouTube .
- No lado direito, verifique se o histórico de pesquisa(Search History) está selecionado na lista. Seu histórico de pesquisa do YouTube deve aparecer.
- Passe(Hover) o mouse sobre as consultas de pesquisa que deseja excluir e clique no X que aparece sobre elas. Assim como seu histórico de exibição, você pode limpar todo o seu histórico de pesquisa ou pausá-lo selecionando essas opções na barra lateral direita.
Como excluir comentários do YouTube
- Na mesma página Histórico , veja a lista (History)Tipo(History type) de histórico à direita e selecione Comentários(Comments) .
- Passe(Hover) o mouse sobre um comentário que deseja excluir e clique nos três pontos verticais que aparecem sobre ele.
- Selecione Excluir(Delete) ou Editar(Edit ) se preferir apenas editar seu comentário.
Como encontrar e editar todas as atividades do YouTube(Edit All YouTube Activity)
Também é possível ver todas as suas atividades(YouTube activity) no YouTube de uma só vez, e você também pode editar e excluir seu histórico do YouTube aqui. Você também pode escolher se determinada atividade será salva, ativar a exclusão automática para atividades do YouTube e muito mais.
Para encontrar todas as suas atividades, siga estas etapas:
- No lado esquerdo da página principal do YouTube, clique em Histórico(History) .
- Na barra lateral direita desta página, selecione Gerenciar todas as atividades(Manage All Activity) . A página da conta do Google My Activity será aberta em uma nova guia, onde você poderá ver todo o seu histórico do YouTube coletado .
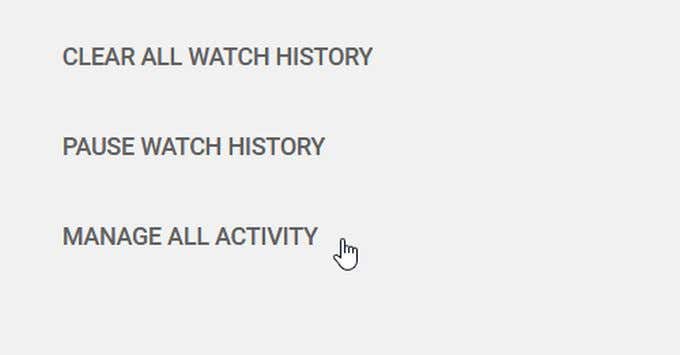
Você notará duas opções proeminentes colocadas acima do seu histórico.
Salvando atividade:(Saving Activity:) se estiver marcado, seu histórico de exibição e pesquisa do YouTube(YouTube search history) está sendo salvo. Se você clicar nessa opção, poderá impedir que o YouTube salve seu histórico de exibição, histórico de pesquisa ou ambos.
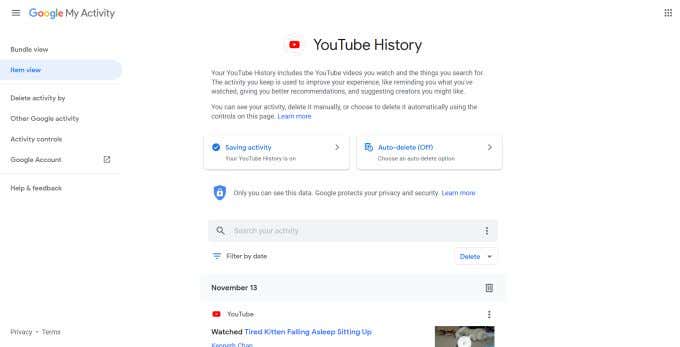
Exclusão automática:(Auto-Delete:) você pode permitir que o YouTube exclua automaticamente todas as atividades após um determinado período de tempo. Para fazer isso, clique no botão Auto-Excluir(Auto-Delete) . Na próxima janela, escolha a exclusão automática de atividade após 3 meses, 18 meses ou 36 meses. Depois de escolher uma opção, selecione Avançar(Next) para salvar suas preferências.

Você também pode pesquisar sua atividade se houver algo específico que deseja excluir. Você pode clicar no botão Filtrar por data(Filter by date) para escolher um período de tempo para pesquisar. Você pode usar os resultados para pesquisar um vídeo específico para assistir novamente ou removê-lo da lista.
Você pode excluir esta atividade em partes de cada dia ou pode excluir cada atividade individualmente. Basta(Just) clicar no ícone da lixeira para excluir a atividade de um dia como um todo ou tocar nos três pontos verticais no canto superior direito de uma atividade individual salva e pressionar Excluir(Delete) .

Por fim, no lado esquerdo da tela Minha atividade do Google(Google My Activity) , você verá uma opção chamada Excluir atividade por(Delete activity by) .
Se você clicar aqui, aparecerá uma janela onde você poderá excluir a atividade do YouTube na última hora, no último dia ou em todos os tempos. Você também pode escolher um intervalo de tempo personalizado para excluir os vídeos que se enquadram nele.
Você pode recuperar seu histórico do YouTube excluído(Deleted YouTube History Back) ?
Lembre-se de que, depois que sua atividade no YouTube for excluída, você não poderá encontrá-la novamente. Além disso, dependendo do que você excluir, poderá alterar o que o YouTube mostra e recomenda a você(YouTube shows and recommends to you) .
Você também não poderá ver pesquisas anteriores na barra de pesquisa do YouTube . Portanto, quando você excluir seu histórico salvo do YouTube e sua atividade de pesquisa, esteja ciente de que começará do zero.
Related posts
Como ver o seu Google Maps Search History
Como é o YouTube Algorithm Work?
Como Backup Google Chrome History
Google Search Bar Widget Missing? Como restaurá-lo em Android
8 Google Search Tips: Sempre encontre o que você é Looking para
Como visualizar o histórico de localização do Google Maps
Como Export and Import Chrome Bookmarks
4 maneiras de minimizar o uso de dados no aplicativo do YouTube
O que é um Metric and Dimension em Google Analytics?
Como excluir automaticamente Google Web & App, Location and YouTube History
Como usar Google Sheets Drop Down Lists
9 Hidden Recursos em Google Maps Você deve verificar
Como chegar a Inbox Zero em Gmail
Use o modo de navegação anônima do YouTube para assistir a vídeos com privacidade em dispositivos móveis
O que é Google Exposure Notifications para COVID Protection?
Google My Activity: Por que você deveria se preocupar
Não é possível desativar o modo restrito como administrador no YouTube? 10 correções para tentar
A 7 Best Gmail Add-Ons
Como extrair áudio do YouTube
Como cancelar ou pausar um YouTube Premium Subscription
