Explorer.exe Alta memória ou uso de CPU no Windows 11/10
Na postagem de hoje, abordaremos os vários problemas conhecidos que podem fazer com que o Windows File Explorer mostre alta memória ou uso da CPU . Seguindo estas instruções, você certamente poderá resolver seu problema no Windows 11 ou no Windows 10.
Explorer.exe alta memória(Explorer.exe High Memory) e uso da CPU
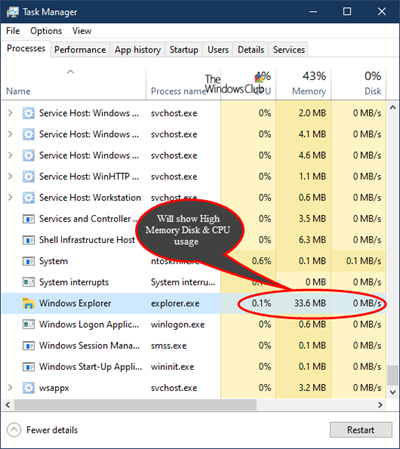
O problema de uso de alta memória, disco ou CPU do explorer.exe pode afetar significativamente o desempenho do seu PC com Windows 11/10. Os possíveis procedimentos de solução de problemas que você pode tentar em nenhuma ordem específica para corrigir esse problema são os seguintes:
- Execute o verificador de arquivos do sistema
- Executar ChkDsk
- Execute uma verificação de malware.
- Verifique os complementos instalados
- Desabilite clientes de nuvem.
- Executar limpeza de disco
- Solucionar problemas no estado de inicialização limpa.
Agora, vamos nos aprofundar nos detalhes das soluções recomendadas.
1] Execute o Verificador de arquivos do sistema
Execute sfc /scannow e, no final, reinicie se o verificador de arquivos do sistema solicitar. O Verificador de arquivos do sistema(System File Checker) será reinicializado, substituirá os arquivos de sistema corrompidos, se algum for encontrado.
2] Execute o CHKDSK
O problema de uso de CPU, memória e disco alto(high CPU, Memory, Disk usage) também pode ocorrer devido a erros ou corrupção de disco. Nesse caso, você pode tentar corrigir o problema iniciando uma verificação do ChkDsk .
3] Execute uma verificação de malware
Se você estiver tendo esse problema no seu PC, execute uma verificação antivírus completa do(anti-virus) sistema . Às vezes, o problema de alto uso da CPU(CPU) do explorer.exe pode ocorrer se o seu PC com Windows 10 estiver infectado por malware , o que pode fazer com que certos processos sejam executados em segundo plano sem o seu conhecimento e isso pode causar alto uso da CPU em seu PC.
4] Verifique os complementos instalados
Os complementos instalados geralmente são os culpados! Verifique se você instalou algum auxiliar ou complemento no seu explorador. Desinstale ou desative-os. Muitas vezes(Often) , até mesmo extensões de shell de terceiros podem fazer com que o Explorer trave em ações específicas. Vários programas adicionam itens ao menu de contexto do botão direito. Para vê-los em detalhes, você pode baixar o utilitário freeware ShellExView .

Ele permitirá que você visualize e desative as extensões de shell de terceiros suspeitas. Usando o método de tentativa e erro, você pode desabilitar/habilitar as extensões para tentar identificar se alguma delas está causando um problema. ShellExView também pode ser usado para resolver problemas de menu de contexto no Explorer , como, digamos, se o clique com o botão direito estiver lento.
5] Desativar clientes de nuvem
Serviços de armazenamento em nuvem(Cloud) , como Dropbox ou OneDrive , também podem ser os culpados por esse problema de alto uso da CPU do explorer.exe . Esses serviços em nuvem podem sincronizar arquivos automaticamente em segundo plano e isso pode levar ao problema de alto uso da CPU explorer.exe .
Nesse caso, você pode tentar desabilitar o OneDrive e desinstalar o Dropbox temporariamente e ver se isso resolve o problema.
6] Execute a limpeza de disco
(Explorer.exe)O problema de alto uso da CPU do (CPU)Explorer.exe provavelmente pode ser causado por arquivos antigos e temporários criados pelo Windows - e às vezes esses arquivos podem interferir e entupir seu sistema.
Nesse caso, você pode executar a Ferramenta de limpeza de disco(Disk Cleanup Tool) .
7] Solucionar problemas no estado de inicialização limpa
O problema de alto uso da CPU(CPU) do explorer.exe também pode ocorrer devido a aplicativos de terceiros em execução no seu PC com Windows . Muitos aplicativos e serviços tendem a iniciar automaticamente com o Windows(Windows) , e isso pode causar esse e muitos outros problemas.
Nesse caso, você pode corrigir esse problema executando uma operação de inicialização limpa(Clean Boot) . No estado de inicialização(Boot State) limpa , todos os aplicativos e serviços de inicialização serão desabilitados, permitindo que você solucione o problema manualmente.
I hope these solutions help!
Outros posts sobre processos que usam altos recursos:(Other posts about processes using high resources:)
- SearchIndexer.exe Alto uso de disco ou CPU
- UTCSVC alto uso de CPU e disco
- Alto uso da CPU por IAStorDataSvc
- Windows Driver Foundation usando alta CPU(Windows Driver Foundation using high CPU)
- Aquisição de imagens do Windows Alto uso de CPU e disco.
Related posts
Como corrigir 100% Disk, High CPU, High Memory usage em Windows 10
Microsoft Office Click-To-Run High CPU usage em Windows 11/10
WMI Provider Host (WmiPrvSE.exe) High CPU Usage em Windows 10
Fix PowerShell causando High CPU usage em Windows 11/10
Fix Services e Controller app High CPU usage em Windows 10
Como habilitar o Check Boxes para selecionar arquivos e pastas em Windows 10
Como adicionar Control Panel a File Explorer em Windows 10
Como redefinir File Explorer navigation pane width para o padrão em Windows 10
File Explorer Search não funciona corretamente em Windows 11/10
Como criar um New Folder em Windows 10?
Ativar ou desativar o acesso a File Explorer Options em Windows 11/10
A tela do Windows 10 mantém-se refrescante constantemente automaticamente
Como copiar o caminho de um arquivo ou uma pasta em Windows 10
Como Copy list de file and folder names para Clipboard em Windows 10
Como habilitar ou desativar Drag and Drop em Windows 11/10
Open File Explorer a este PC em vez de Quick Access em Windows 11/10
Como mostrar o Preview Pane para File Explorer em Windows 10
Como mostrar todas as unidades neste PC folder de Windows 10
Fix Microsoft Edge High Memory Usage em Windows 10
Como alterar o Scrollbar width em Windows 11/10
