Ativar ou desativar o bloqueio de caracteres de deslocamento secundário no Windows 11/10
Recursos úteis de teclado(keyboard features) no Windows tornam a navegação mais fácil e as tarefas ou funções mais rápidas. Você pode até usar combinações de teclas para executar tarefas diárias no Windows . Mas essa ação às vezes ativa “caracteres de turno secundários” que podem causar problemas. Veja como habilitar ou desabilitar o bloqueio de caracteres de turno secundário(Secondary Shift Characters Lock) no Windows 10.
Habilitar ou desabilitar o Bloqueio de Caracteres de Deslocamento Secundário(Lock)
Por algumas razões desconhecidas, os caracteres de turno secundários podem ser ativados e exibir caracteres diferentes do que normalmente fariam. Por exemplo, SHIFT + 6 resultaria em ?, em vez de ^, SHIFT + / resultaria em É em vez de '?'. É provável que a tecla SHIFT fique presa. Dependendo de suas preferências, você pode ativar ou desativar o bloqueio de caracteres de deslocamento secundário. Aqui está como!
- Ative ou desative Permitir as teclas de atalho(Shortcut) por meio de configurações
- Pressionar e soltar a tecla Shift cinco vezes
- Verifique as configurações de teclados(Check Keyboards) e idiomas(Languages Settings)
Veja a descrição detalhada abaixo.
1] Ative(Enable) ou desative Permitir as teclas de atalho por meio de configurações(Shortcut)
O recurso Sticky Keys(Sticky Keys) no Windows 11/10 ativa o Shift , as teclas do Windows(Windows keys) , etc. sem ter que fazê-lo manualmente. Portanto, se tiver sido ativado por alguém acidentalmente, você poderá ver um personagem diferente surgindo em vez de um 'normal'.
Para corrigir isso:
- Desative Permitir as teclas de atalho(Allow the Shortcut keys) por meio de configurações.
- Pressione a combinação Win + I para iniciar o aplicativo Configurações .(Settings)
- Navegue até Facilidade de Acesso(Ease of Access ) > Teclado.(Keyboard.)
- Em seguida, sob o título Sticky Keys , certifique-se de que a opção Pressione uma tecla de cada vez para atalhos de teclado(Press one key at a time for keyboard shortcuts) esteja na posição desativada(off) .
No Windows 10 , você verá as configurações aqui:
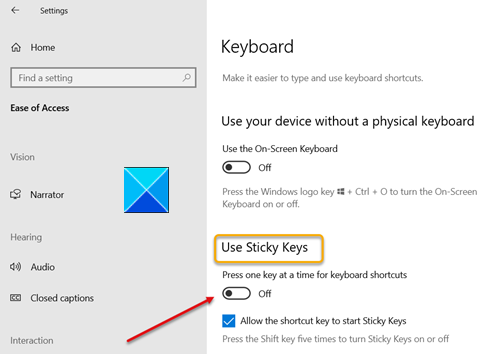
No Windows 11 , você verá as configurações aqui:

2 ] Pressionar(] Pressing) e soltar a tecla Shift cinco vezes
Este método produz o mesmo resultado acima. Basta(Simply) pressionar e soltar a tecla Shift cinco vezes seguidas para desativá-la. Dessa forma, se a tecla Shift estiver travada, ela será liberada e os caracteres de deslocamento secundários serão desativados. Se você quiser permitir que os caracteres de deslocamento secundários sejam bloqueados novamente, pressione e solte a tecla Shift 5 vezes.
3] Verifique as configurações de teclados(Check Keyboards) e idiomas(Languages Settings)
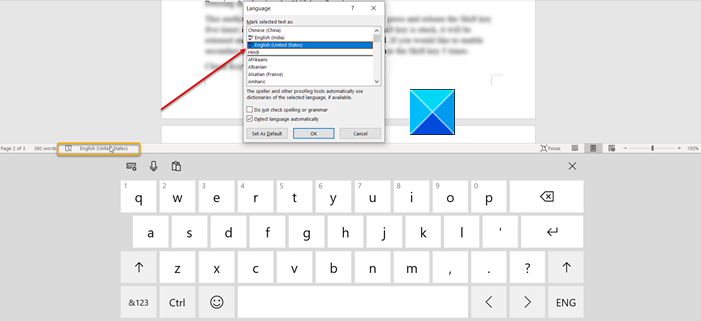
Outra maneira de contornar esse problema é verificar as configurações de ' Teclados e idiomas' . (Keyboards and Languages’)Verifique se está definido para English-US .
- Para isso, clique no ícone do teclado na barra de tarefas(Taskbar) .
- Clique(Click) no idioma e defina-o como English-US .
Isso deve solucionar seu problema.
Related posts
Ativar Caps Lock, Num Lock, Scroll Lock warning em Windows 10
Como usar o Shift key para ativar ou desativar o Caps Lock em Windows 10
Number or Numeric Lock não está trabalhando em Windows 11/10
Keyboard atalhos para desligar ou computador Lock Windows 10
Google Docs Keyboard Shortcuts para Windows 10 PC
Pressionando Esc key abre Start menu em Windows 10? Aqui está a correção!
Como faço para corrigir a digitação delay or lag em Windows 11/10?
Como redimensionar Touch and On-screen Keyboard no Windows 10
Fix Keyboard não funciona no Google Chrome em Windows 10
Como medir Reaction Time em Windows 11/10
Fix Crypt32.dll Não encontrado ou erro ausente em Windows 11/10
Keyboard Fazendo o ruído do sinalizador ao digitar em Windows 10
Best livre ISO Mounter software para Windows 10
Como fazer backup, Move, ou Delete PageFile.sys no desligamento em Windows 10
Fix On-Screen Keyboard Não está funcionando em Windows 10
Como mostrar Details pane em File Explorer em Windows 10
Microsoft Intune não sincronização? Force Intune para sincronizar em Windows 11/10
Como verificar o Shutdown and Startup Log em Windows 10
Como alterar Windows 11/10 Lock Screen Timeout Period
Como trocar unidades de disco rígido em Windows 10 com Hot Swap
