Iniciar em todos os lugares é uma alternativa ao menu Iniciar para Windows 10
Se você deseja uma experiência diferente da fornecida pelo Menu Iniciar(Start Menu) do Windows 10 , pode conferir este software chamado Iniciar em todos os lugares(Start Everywhere) . É um substituto do Menu Iniciar(Start Menu substitute) que funciona para Windows 10/8/7 . Com a ajuda deste software portátil, você poderá abrir vários softwares instalados, pastas, arquivos, acessar opções de energia e muito mais.
Iniciar em qualquer lugar(Start Everywhere Windows Start Menu) alternativa ao menu Iniciar do Windows
Start Everywhere é um freeware portátil que está disponível para (Start Everywhere)Windows de 64 bits . No entanto, se você tiver arquitetura Windows(Windows) de 32 bits , pode correr o risco de conferir o recurso experimental, mas isso não é recomendado.
Falando sobre os recursos do Start Everywhere , em poucas palavras, eles são:
- Abra qualquer aplicativo ou pasta:(Open any app or folder: ) você pode acessar praticamente qualquer caminho, pasta, arquivo, etc. desta ferramenta e abri-los de acordo.
- Acesso bidirecional:(Two-way access: ) A maioria das outras alternativas do Menu Iniciar(Start Menu) não permite que você obtenha um ícone dedicado para acessar várias coisas. Você pode substituir o menu Iniciar(Start Menu) original do seu computador Windows por este software, bem como abrir o aplicativo em qualquer janela se você fixá-lo na barra de tarefas(Taskbar) .
- Opções de energia: o (Power options: )menu Iniciar(Start Menu) integrado do Windows contém todas as opções de energia para que os usuários possam desligar o computador ou sair de uma conta ou algo assim. Eles estão incluídos aqui também.
- Abra aplicativos pré-instalados:(Open pre-installed apps: ) se você estiver usando o Windows 10(Windows 10) e quiser abrir alguns aplicativos pré-instalados, como Calendar , Mail , etc., você pode fazer isso.
- Adicionar pasta personalizada:(Add custom folder:) inclui muitas pastas importantes por padrão. No entanto, se você não estiver satisfeito com eles, poderá inserir a pasta desejada e abri-la de acordo com suas necessidades.
- Ferramentas do sistema aberto:(Open system tools:) Às vezes, você pode precisar abrir algumas ferramentas do sistema, como Prompt de Comando(Command Prompt) , Gerenciador de Tarefas(Task Manager) , etc. Nesse caso, você também pode fazer isso com este utilitário.
- Personalização:(Customization: ) A melhor coisa sobre esta ferramenta é que você pode personalizar a aparência de acordo com suas necessidades.
Depois de abrir o Start Everywhere no seu computador, você pode encontrar o seguinte ícone-
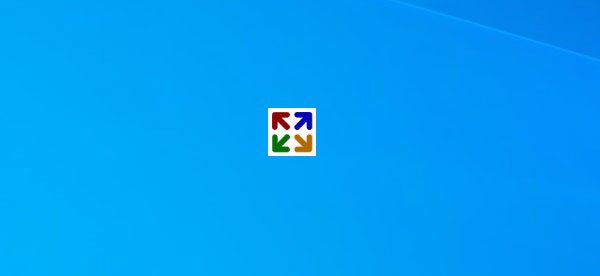
Se você clicar neste ícone, você encontrará todas as ofertas em sua tela-
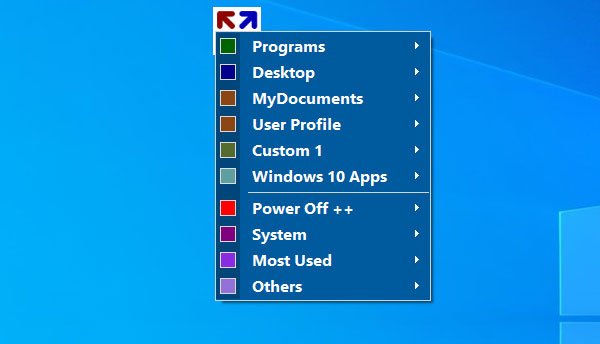
A partir daqui, você pode abrir qualquer pasta, arquivo, aplicativo, ferramenta do sistema, etc. Por exemplo, a seção Programas(Programs) contém todo o software instalado. Eles são categorizados em ordem alfabética para que você não precise gastar muito tempo para encontrar algo sem esforço.
Como o nome sugere, você pode encontrar todos os aplicativos pré-instalados do seu computador Windows 10 se clicar na opção Aplicativos do Windows 10 . (Windows 10 Apps )Da mesma forma, a opção Power Off++ contém todas as opções de energia(Task Manager) , como Shut Down(Shut Down) , Restart , Log (Log Off)Off(Command Prompt) , Sleep , etc. o menu Sistema .(System )
Como mudar o tema(How to change the theme)

Por padrão, o Start Everywhere vem com um tema azul. Se você não gosta de usar este tema padrão, você pode alterá-lo para outra coisa.
Para isso, vá para Others > Theme e selecione um esquema de cores que você goste.
Configurações do Iniciar em todos os lugares(Start Everywhere settings)
Este software oferece algumas opções ou configurações que você pode utilizar para torná-lo perfeito para você. O Painel de Configurações(Settings Panel) contém algumas guias chamadas Geral(General) , Cores(Colors) , Fontes(Fonts) , Selecionar Menu(Select Menu) , etc. Cada guia contém opções relacionadas. Para isso, a aba Geral(General ) tem algumas opções para mostrar/ocultar extensões, cantos ativos, etc.
A guia Cores(Colors) permite escolher um tema predefinido ou criar algo que combine com você. Na guia Fontes(Fonts ) , você poderá alterar a fonte.
Se você deseja adicionar ou remover uma pasta do Menu Iniciar(Start Menu) , você pode alternar para a guia Selecionar Menu(Select Menu ) e selecionar algo que deseja adicionar à lista.
É isso! Se quiser, você pode baixar o Start Everywhere na página oficial de download(official download page)(official download page) .
Postagens semelhantes que podem lhe interessar:(Similar posts that may interest you:)
- Labrys é um substituto para o menu Iniciar do Windows e a caixa de diálogo Executar(Labrys is a replacement for Windows Start Menu and Run dialog box)
- SyMenu: lançador e substituição portátil do menu Iniciar para Windows
- Recupere o antigo menu Iniciar clássico no Windows 10 com o Open Shell.(Get back the old classic Start menu on Windows 10 with Open Shell.)
Related posts
Block Microsoft Edge Ads que aparecem em Windows 10 Start Menu
Como pin Microsoft To-Do listas para Start Menu em Windows 10
Ícones de site fixado estão faltando em Start Menu em Windows 10
Como Pin um site atalho para Start Menu em Windows 10
Get Voltar o antigo clássico Start menu em Windows 10 com Open Shell
Pin website para Taskbar or Start Menu usando Edge em Windows 10
Best livre Molecular Modeling software para Windows 10
Como definir o menu Iniciar do Windows 10 para ocupar a tela inteira
Como fixar contatos na barra de tarefas ou no menu Iniciar do Windows 10
Como esconder aplicativos do Windows 10 Start Menu
Watch Digital TV e ouvir Radio em Windows 10 com ProgDVB
Fix Start Menu Não está funcionando em Windows 10
Best Free Barcode Scanner software para Windows 10
Atalhos Duplicate Program em Windows 10 Start Menu
Long Path Fixer tool vai corrigir Path Too longos erros em Windows 10
Como redimensionar blocos no Windows 10, no menu Iniciar
Como mover programas instalados para outra unidade em Windows 10
Como fixar o tempo para várias cidades no menu Iniciar do Windows 10
Como mostrar ou ocultar pastas e aplicativos no menu Iniciar no Windows 10
Create notas simples com PeperNote para Windows 10
