Como adicionar efeito de desenho animado a vídeos no Windows 11/10
Neste guia, mostraremos um tutorial fácil para adicionar um efeito de desenho animado aos seus vídeos(add a cartoon effect to your videos) no seu PC com Windows 11/10. Um efeito de desenho animado(cartoon effect) é usado para transformar seu vídeo em um vídeo semelhante a um desenho animado. Basicamente, dá uma aparência cômica aos seus vídeos. Você já deve ter visto esses vídeos circulando nas redes sociais. Agora, se você também deseja adicionar um efeito de desenho animado aos seus vídeos e desenhá-los, aqui está um tutorial fácil para você. Aqui, vamos mencionar métodos e procedimentos passo a passo para aplicar o efeito de desenho animado a vídeos no seu PC com Windows 11/10. Vamos conferir o processo de desenho de vídeo agora!
Como adicionar efeito de desenho animado(Cartoon) a vídeos no Windows 11/10
Você pode usar um software ou ferramenta gratuita para adicionar efeitos de desenho animado aos vídeos. Existem muitos softwares de edição de vídeo gratuitos com vários efeitos de vídeo. No entanto, muitos não fornecem um efeito de desenho animado para adicionar aos seus vídeos. Para adicionar efeitos de desenho animado aos vídeos, usaremos dois softwares gratuitos que são os seguintes:
- Adicione um efeito de desenho animado ao seu vídeo usando o VideoPad .
- Use o VSDC Free Video Editor(Use VSDC Free Video Editor) para caricaturar seu vídeo.
Vamos discutir os métodos acima em detalhes agora!
1] Adicione(Add) um efeito de desenho animado ao seu vídeo usando o VideoPad
Você pode usar este software de edição de vídeo gratuito chamado VideoPad Video Editor para desenhar seu vídeo. Este é um software de edição de vídeo gratuito com o qual você pode criar ou editar vídeos. É um editor de vídeo bastante fácil, mas muito eficaz, que permite criar vídeos profissionais que você pode exportar ou compartilhar facilmente no Youtube e outras plataformas.
Como adicionar efeito de desenho animado a vídeos no VideoPad Video Editor :
Aqui estão os principais passos para aplicar o efeito de desenho animado aos seus vídeos no VideoPad Video Editor :
- Baixe e instale o VideoPad Video Editor(VideoPad Video Editor) .
- Abra o Editor de Vídeo VideoPad.
- Importe um(Import one) ou mais arquivos de vídeo de origem aos quais deseja adicionar um efeito de desenho animado.
- Arraste(Drag) e solte os vídeos de entrada na linha do tempo na sequência desejada.
- Vá para a guia Efeitos.
- Toque na opção Efeitos de vídeo.
- Role(Scroll) para baixo até a categoria Efeitos artísticos .(Artistic)
- Escolha o efeito Desenho animado.
- Ajuste(Adjust Colors) os parâmetros Cores , Bordas(Edges) e Detalhes .(Detail)
- Visualize o efeito de desenho animado em seu vídeo.
- Exporte(Export) o vídeo final para um formato compatível.
Vamos agora detalhar os passos acima!
Em primeiro lugar, você precisa baixar o VideoPad Video Editor do site da NCH e instalá-lo no seu PC com Windows 11/10. Observe que a versão gratuita do Depois disso, inicie a GUI deste software.
Agora, você precisa importar um arquivo de vídeo que deseja desenhar. Para isso, clique na opção Menu(Menu) de três barras e depois vá até a opção File > Add Files para importar o arquivo de vídeo de origem. Para importar mais arquivos de vídeo para mixar em uma sequência e adicionar o efeito de desenho animado ao mix de vídeo, você pode importar mais de um arquivo de vídeo.
Em seguida, arraste e solte seus vídeos na linha do tempo, um por um, na ordem desejada.
Depois disso, vá para a guia Efeitos(Effects) na parte superior da interface. E, em seguida, clique na opção Efeitos de vídeo .(Video Effects)
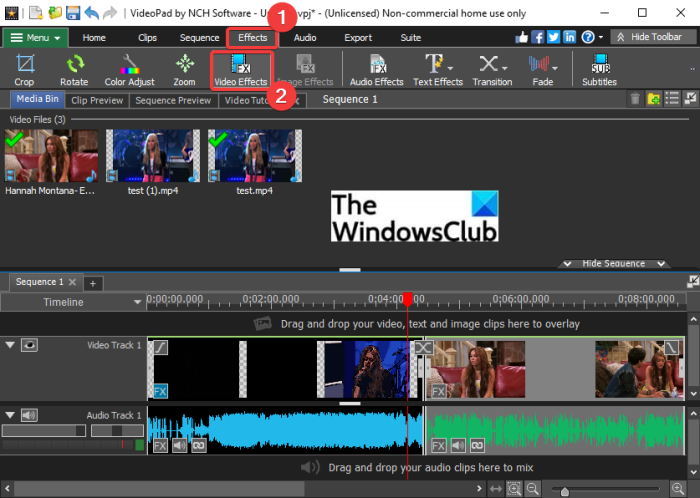
Uma caixa de diálogo de efeitos de vídeo será aberta, onde você poderá encontrar uma variedade de efeitos que podem ser aplicados ao seu vídeo. Um desses efeitos inclui o efeito 'Cartoon'. Este efeito de vídeo está presente na categoria Artístico(Artistic) . Basta(Simply) clicar neste efeito para aplicá-lo ao vídeo.
Leia: (Read:) Como adicionar efeito de espelho aos vídeos.(How to add Mirror effect to Videos.)
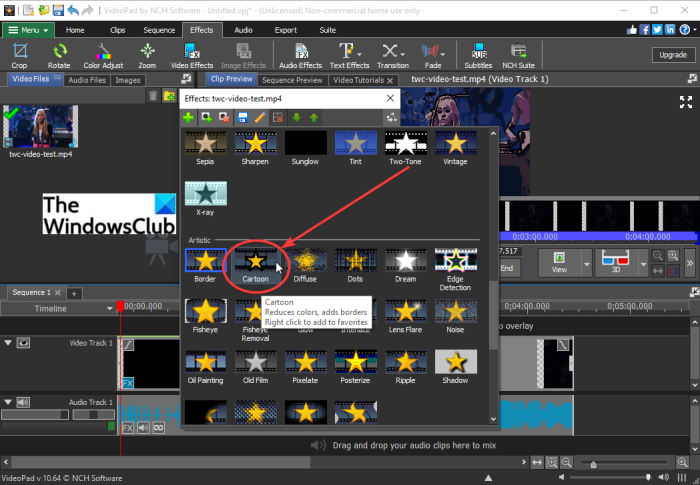
Agora, você poderá personalizar diferentes parâmetros, incluindo Cores(Colors) , Bordas(Edges) e Detalhes(Detail) , para configurar o efeito de desenho animado e sua intensidade em seu vídeo. Arraste os respectivos controles deslizantes conforme sua necessidade. Ele mostra a visualização em tempo real do vídeo de desenho animado. Assim, você pode ajustar os parâmetros dos efeitos dos desenhos animados de acordo.
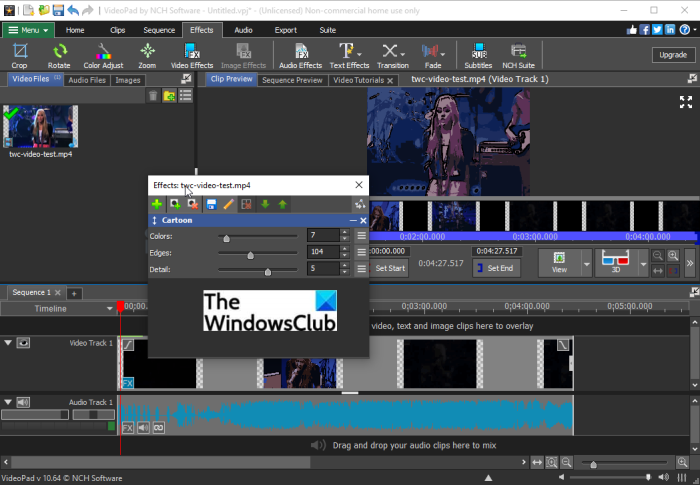
Você pode visualizar o vídeo inteiro na tela. Se parecer bom, você pode passar para a próxima etapa, que é exportar o vídeo. Para salvar o vídeo de desenho animado, vá para a guia Exportar(Export) e selecione a opção de exportação desejada. Escolha um formato de vídeo de saída e salve seu vídeo de desenho animado.

Em sua guia Exportar , você pode encontrar vários recursos de exportação. (Export)Você pode exportar seu vídeo para um arquivo de vídeo padrão em formatos como MP4 , AVI , 3GP, ASF , MKV , WMV , RM, SWF , etc. Você pode até converter seus vídeos de desenhos animados para animações GIF(GIF) e APNG . Além disso, permite criar um vídeo de 360 graus, exportar o vídeo para um arquivo de vídeo sem perdas, salvar o vídeo de desenho animado como um arquivo de vídeo 3D, etc.
Ele ainda permite exportar o vídeo cartoonizado para um arquivo de vídeo portátil que pode ser reproduzido por um dispositivo específico iPod, iPad, Xbox , iPhone, Android , PSP , etc. Você pode usar uma predefinição específica do dispositivo para exportar vídeo para um portátil vídeo.
Você também pode criar e enviar diretamente seus vídeos de desenhos animados para o YouTube , Flickr ou Dropbox .
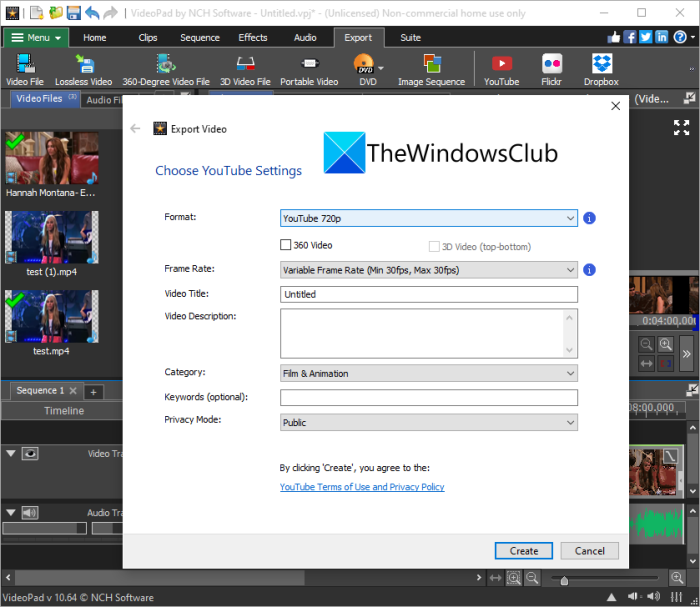
Basta preencher os detalhes necessários e enviar seu vídeo de desenho animado usando qualquer um desses serviços.
2] Use o VSDC Free Video Editor(Use VSDC Free Video Editor) para caricaturar seu vídeo
Você também pode usar o VSDC Free Video Editor(VSDC Free Video Editor) para aplicar o efeito de desenho animado a um vídeo. Embora não forneça um efeito direto de desenho animado, você pode usar o efeito Posterize para adicionar um toque cômico aos seus vídeos. Vamos conferir as principais etapas para desenhar seus vídeos usando o efeito Posterize no VSDC Free Video Editor.
- Baixe e instale o VSDC Free Video Editor(VSDC Free Video Editor) .
- Inicie o software.
- Importe seu vídeo.
- Vá para a guia Editor.
- Toque no botão suspenso Efeitos de vídeo .(Video)
- Selecione o efeito Adjustments > Posterize .
- Personalize as configurações de posição do objeto.
- Ajuste(Adjust) o nível de posterização e outras propriedades de efeito.
- Visualize o vídeo.
- Exporte seu vídeo.
Vamos discutir as etapas acima para desenhar seus vídeos em detalhes agora.
Em primeiro lugar, você precisa baixar o VSDC Free Video Editor do videosoftdev.com e instalá-lo no seu PC. Em seguida, inicie este editor de vídeo.
Agora, abra o arquivo de vídeo de origem usando a opção Importar conteúdo(Import Content) . Ele será adicionado à sua linha do tempo de onde você pode editá-lo.
Em seguida, vá para a guia Editor e clique na opção suspensa Efeitos de vídeo . (Video effects)E, na categoria Ajustes(Adjustments) , selecione o efeito Posterizar(Posterize) para adicionar um efeito caricatural.
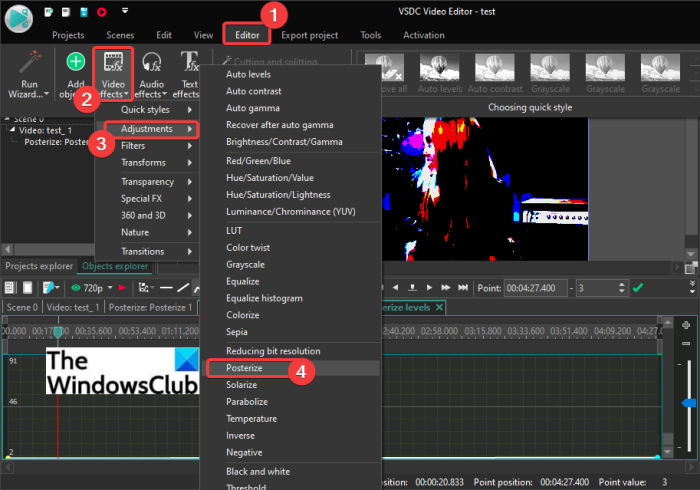
Em seguida, ele solicitará que você defina as configurações de posição do objeto, ou seja, em qual parte do vídeo você deseja aplicar o efeito de posterização. Você pode adicionar efeito a todo o vídeo ou até mesmo optar por aplicar o efeito de desenho animado por uma duração específica no vídeo.
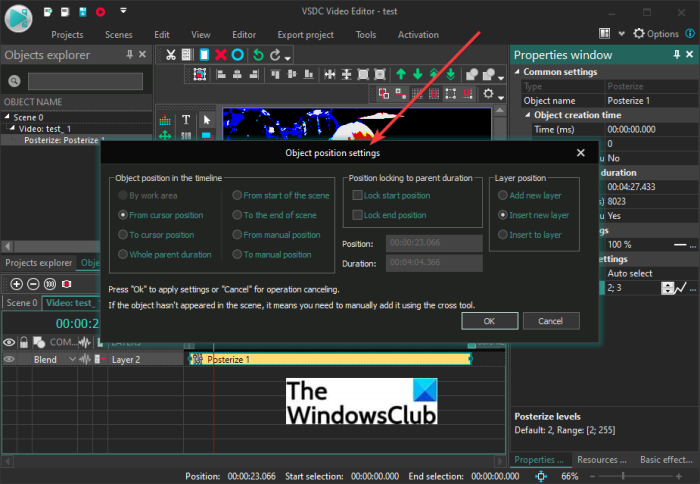
O efeito será adicionado ao vídeo e você poderá acessá-lo na linha do tempo. Basta(Simply) selecionar o efeito na linha do tempo e editar suas propriedades no painel Propriedades(Properties) do lado direito .
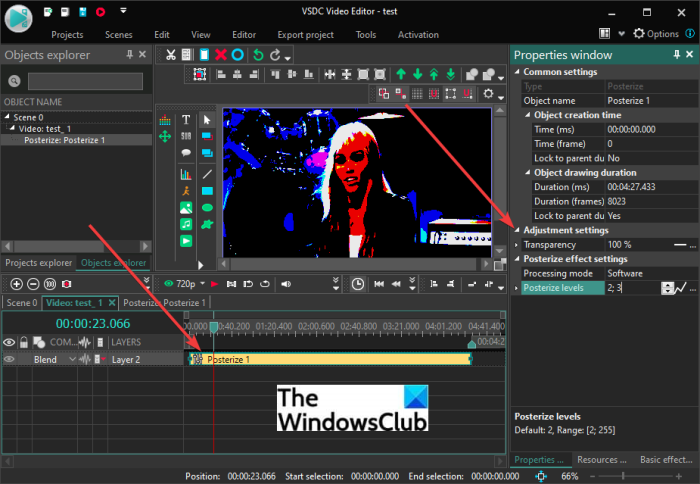
Você pode ajustar a transparência e posterizar o nível do efeito na janela Propriedades . (Properties)Para dar uma aparência cômica adequada ao vídeo, mantenha a transparência mais alta e o nível de posterização o mais baixo.
Ele mostra uma visualização em tempo real do vídeo cartoonizado em sua seção de visualização. Você pode alterar as configurações, se desejar.
Quando estiver satisfeito com os resultados, vá para a guia Exportar projeto .(Export Project)
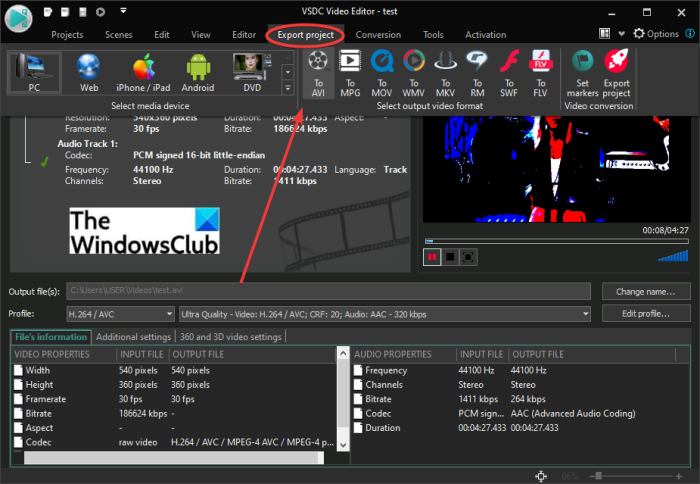
Aqui, você encontrará vários recursos para exportar seus vídeos. Você pode salvar seu vídeo em um dos formatos suportados, incluindo os formatos AVI , WMV , MKV , MOV , MPG , FLV , RM e SWF . Além disso, você pode até tornar seu vídeo de desenho animado compatível com dispositivos ou plataformas específicos, incluindo Android , Web . iPhone, DVD , Xbox , etc.
Configure(Set) o perfil de saída, forneça a pasta de destino e clique no botão Exportar projeto(Export Project) para iniciar o processo de exportação de vídeo de desenho animado.
Também pode ser usado para converter vídeos(convert videos) , capturar vídeos na tela, gravar sua voz e muito mais.
Leia: (Read:) VSDC Free Audio CD Grabber permite ripar arquivos de áudio.
Como você adiciona efeitos aos vídeos?
Para adicionar efeitos aos vídeos, você pode usar uma ferramenta de edição de vídeo gratuita. Como mencionado anteriormente neste post, o VideoPad Video Editor permite adicionar vários efeitos aos vídeos além dos efeitos de desenho animado. Os outros efeitos de vídeo que você pode adicionar ao seu vídeo incluem Preto e Branco, Desfoque, Censor, Dois Tons, Negativo, Raio X, Borda, Difuso, Brilho, Olho de Peixe, Sombra, Tela Verde, Saturação, Temperatura, Transparência, Ladrilhos , Filme antigo, Pintura a óleo, Pingos de chuva, Nitidez, Visão noturna(Black & White, Blur, Censor, Two-Tone, Negative, X-ray, Border, Diffuse, Glow, Fisheye, Shadow, Green Screen, Saturation, Temperature, Transparency, Tiles, Old Film, Oil Painting, Raindrops, Sharpen, Night-Vision,) e muito mais.
Além disso, você pode usar o VSDC Free Video Editor para adicionar diferentes tipos de efeitos aos seus vídeos. Você pode adicionar fogo, água, fumaça, torção de cor, equalizar, sépia, brilho, contraste, gama, nível automático, escala de cinza, parabolizar, plasma(fire, water, smoke, color twist, equalize, sepia, brightness, contrast, gamma, auto level, grayscale, parabolize, plasma,) e muitos outros efeitos de vídeo.
Você pode usar alguns outros editores de vídeo(video editors) para adicionar efeitos aos seus vídeos.
Você pode adicionar animação a um vídeo?
Sim, você pode adicionar animação a um vídeo. Para PC com Windows 11/10Fotos(Photos) nativo para adicionar animação a um vídeo. O novo aplicativo Fotos(Photos) vem com um editor de vídeo integrado que permite adicionar animações 3D a um vídeo. Você pode adicionar diferentes efeitos animados em 3D e texto animado(3D animated effects and animated text) aos seus vídeos no aplicativo Fotos . (Photos)Ele também fornece alguns objetos 3D animados para adicionar aos seus vídeos.
Então, é assim que você pode adicionar o efeito de desenho animado ao seu vídeo no Windows 11/10 usando este freeware de editor de vídeo chamado VideoPad .
Agora leia: (Now read:) Como se desenhar online gratuitamente usando essas ferramentas gratuitas de Photo to Cartoon.(How to cartoon yourself online free using these free Photo to Cartoon tools.)
Related posts
Convert AVCHD para MP4 usando esses conversores gratuitos para Windows 10
Convert audio and video com HitPaw Video Converter para Windows 10
Best Free Video Metadata Editor software para Windows 10
Como editar ou adicionar Metadata para Photos & Video arquivos em Windows 10
Best Free Video Quality Enhancers para Windows 11/10
Como acelerar um vídeo e torná-lo mais rápido em Windows 11/10
Best Free Portable Video Editors para Windows 10
Como fazer um Lyrics Video usando Windows 10 Photos app
Como trocar unidades de disco rígido em Windows 10 com Hot Swap
Como verificar o Shutdown and Startup Log em Windows 10
erro Video card incompatíveis durante a instalação Windows 10
Como fazer Video Presentation com Audio Narration em Windows 11/10
Ativar Network Connections enquanto em Modern Standby em Windows 10
Como gravar Webcam Video no Windows 10
Best grátis Video Conferencing software para Windows 10
Microsoft Intune não sincronização? Force Intune para sincronizar em Windows 11/10
Best Free Video & Audio Media Converters para Windows 10 PC
Como abrir System Properties em Windows 10 Control Panel
Como criar um Video de Images usando Photos app em Windows 10
Best livre Video Editing Software para Windows 10
