O Firewall do Windows está impedindo ou bloqueando conexões com seu computador
O Firewall do Windows(Windows Firewall) não foi projetado apenas para proteger seus PCs e laptops contra malware e outras ameaças à segurança, mas também para impedir que qualquer programa acesse a Internet . Você pode bloquear o tráfego de entrada ou de saída para qualquer programa. No entanto, isso às vezes pode levar à falta de acesso à Internet . Agora, se você executar o Solucionador de problemas do Firewall do Windows ou o Solucionador de problemas de diagnóstico de rede do Windows e ele exibir uma mensagem - O Firewall do Windows está impedindo conexões com seu computador, A regra do Firewall do Windows HSS DNS Leak Rule pode estar bloqueando sua conexão(Windows Firewall is preventing connections to your computer, The Windows Firewall rule HSS DNS Leak Rule may be blocking your connection) , então este post pode ser capaz de ajudá-lo.
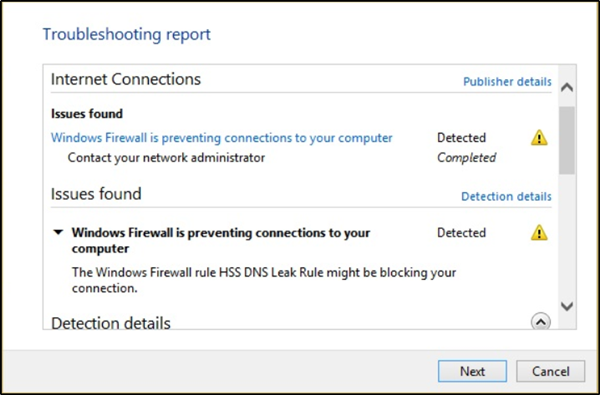
O Firewall do Windows(Windows Firewall) está impedindo conexões com seu computador
Ao executar o Solucionador de problemas do Firewall(Windows Firewall Troubleshooter) do Windows ou o Solucionador de problemas de diagnóstico de rede do Windows(Windows Network Diagnostic Troubleshooter) , se você vir esta mensagem – O Firewall do Windows está impedindo conexões com seu computador, A regra do Firewall do Windows HSS DNS Leak Rule pode estar bloqueando sua conexão(Windows Firewall is preventing connections to your computer, The Windows Firewall rule HSS DNS Leak Rule may be blocking your connection) , então tente as seguintes sugestões:
- Permitir um aplicativo ou recurso por meio do Firewall do Windows(Allow an app or feature through Windows Firewall)
- Desmarque a regra de vazamento de DNS HSS(Uncheck HSS DNS) em privado e público
1 ] Permitir(] Allow) um aplicativo ou recurso por meio do Firewall do Windows(Windows Firewall)
Abra a Central de Segurança do Windows Defender . Selecione Firewall(Select Firewall) e proteção de rede(Network Protection) .

Agora clique em “ Permitir um aplicativo através do firewall(Allow an app through firewall) ”.
Clique no botão “ Alterar configurações(Change Settings) ”. Verifique se você tem privilégios administrativos

No menu, selecione o aplicativo que você deseja permitir por meio do Firewall . Você também pode adicionar o aplicativo manualmente usando a opção “ Adicionar um aplicativo(Add an App) ”.
Agora selecione o tipo de rede que um aplicativo pode acessar.
- A rede(Network) privada permitirá que o aplicativo se conecte à internet apenas em casa ou no trabalho
- A rede pública(Public Network) permitirá que o aplicativo se conecte à Internet de qualquer lugar, incluindo hotspots WiFi públicos .(Public WiFi)
2] Desmarque(Uncheck HSS DNS) a regra de vazamento de DNS HSS em privado e público
No mesmo painel Permitir(Allow) que aplicativos se comuniquem através do Firewall do Windows(Windows Firewall) , cuja imagem você vê acima, clique no botão Alterar(Change) configurações.
Role para baixo e desmarque a regra de vazamento de DNS HSS(HSS DNS) em privado e público.
Quando terminar, clique em OK.
Isso deve resolver seu problema.(This should resolve your issue.)
Related posts
Como restaurar ou Reset Windows Firewall configurações para os padrões
Como usar o Netsh Command para gerenciar Windows Firewall
Como Block ou abrir um Port em Windows Firewall
Como permitir Pings (ICMP Echo Solicitações) através de Windows Firewall
Windows Firewall não reconhecendo Domain network no Windows 10
Compartilhe arquivos com qualquer um com Send Anywhere para Windows PC
Ajustar as regras e configurações do firewall do Windows 10
ZoneAlarm Free Firewall para Windows 10
Como editar a lista de aplicativos permitidos em Windows Defender Firewall (e bloquear outros)
Como redefinir as configurações do Firewall do Windows (4 métodos)
Impedir que aplicativos e jogos acessem a Internet com o Windows Defender Firewall
Como bloquear IP ou um site usando PowerShell em Windows 10
Glasswire Firewall and Network Monitoring Tool review
Como desativar Windows 10 Firewall
Ligue ou Off Windows Defender Firewall Notifications em Windows 10
Fechado Port vs Stealth Port - Diferença discutida
Revisão do Firewalla Gold – Roteador de firewall para proteger sua casa
Allow or Block Apps através da Windows Firewall
Você precisa de um firewall de terceiros no Mac e no Windows?
Como configurar Windows Firewall em Windows 11/10
