Analyze Wait Chain: Identifique o processo travado ou congelado no Windows 10
Wait Chain Traversal é um recurso que foi introduzido no Windows 7 . É uma ferramenta que permite identificar o processo real que está resultando em um aplicativo travado ou congelado. O Windows 10/8 vai um passo além e permite que você analise o Wait Chain diretamente do próprio Gerenciador de Tarefas do Windows 10(Windows 10 Task Manager) . Meu colega Shyam tocou brevemente no recurso Wait Chain Traversal ( WCT ), que permite que os depuradores diagnostiquem travamentos e impasses de aplicativos enquanto falam sobre os recursos do Gerenciador de Tarefas do Windows . Hoje, vamos ver com um pouco mais de detalhes.
Aguardar Travessia da Cadeia
No Windows 7 , o Monitor de Recursos(Resource Monitor) oferece a capacidade de analisar a Cadeia de Espera(Wait Chain) . Execute resmon para abrir o Monitor de Recursos(Resource Monitor) . Identifique o processo travado ou suspenso, a guia Visão geral(Overview) ou CPU e clique com o botão direito nele. No menu de contexto, você verá Analyze Wait Chain .
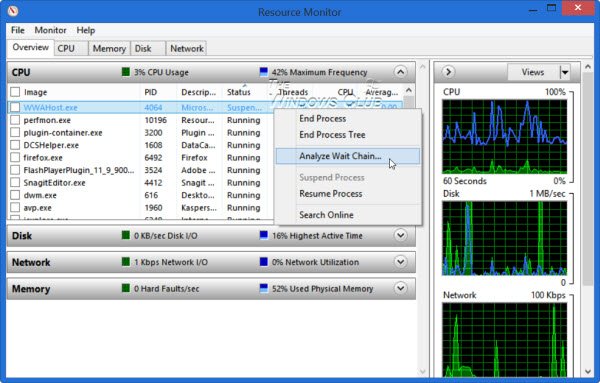
Windows 10/8 agora permite que você analise o Wait Chain diretamente do próprio Gerenciador de Tarefas do Windows(Windows Task Manager)(Windows Task Manager) , além do Monitor de Recursos(Resource Monitor) . Abra seu Gerenciador de Tarefas(Task Manager) e identifique o processo travado ou congelado. Clique com o botão direito do mouse e selecione Analisar cadeia de espera(Analyze wait chain) no menu de contexto.
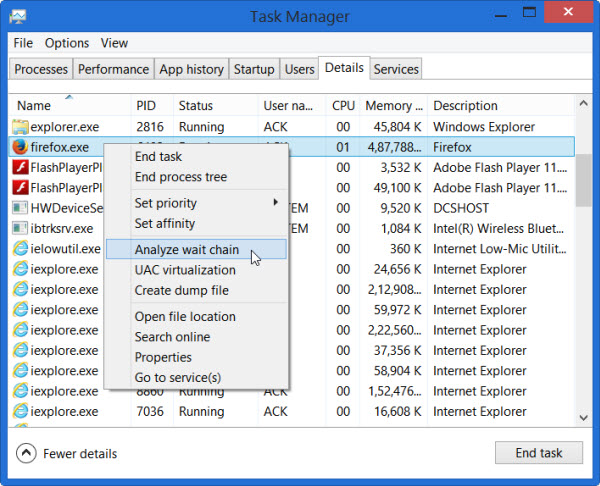
Analisar cadeia de espera
A árvore Analyze Wait Chain mostra quais processos ou nós abertos em uma árvore estão usando ou aguardando para usar um recurso usado por outro processo ou nós filhos na árvore e é necessário para que o processo selecionado continue. Wait Chain Traversal ( WCT ) permite que os depuradores do Windows diagnostiquem travamentos e impasses de aplicativos. Você pode ler mais sobre isso no TechNet .
Depois de abrir as guias Visão geral(Overview) ou CPU , você encontrará a lista de processos em execução. Se um processo estiver “travado”, ele será destacado com texto vermelho, “Não respondendo”. Você pode clicar com o botão direito do mouse no processo e atribuir uma nova tarefa, incluindo encerrar o processo.
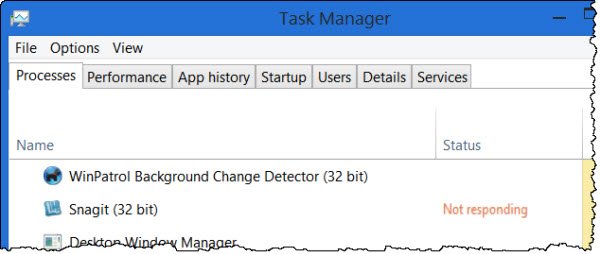
Matar(Kill) Não respondendo, travado, processo congelado
Se você selecionar Analyze Wait Chain , verá uma lista de processos e a árvore de processos associada a ele. Você também pode ver uma mensagem – o processo xyz.exe está esperando por outro processo (abc.exe)(xyz.exe process is waiting for another process (abc.exe)) , para dar um exemplo. Se você abriu o Gerenciador de Tarefas(Task Manager) como administrador, poderá ver muitos outros processos. Se você estiver executando o Windows(Windows) como administrador, o Gerenciador de Tarefas(Task Manager) já estará elevado por padrão no Windows 8 . A figura a seguir mostra apenas a aparência da caixa. Nenhum dos meus processos estava travando tempo suficiente para eu obter sua Wait Tree .
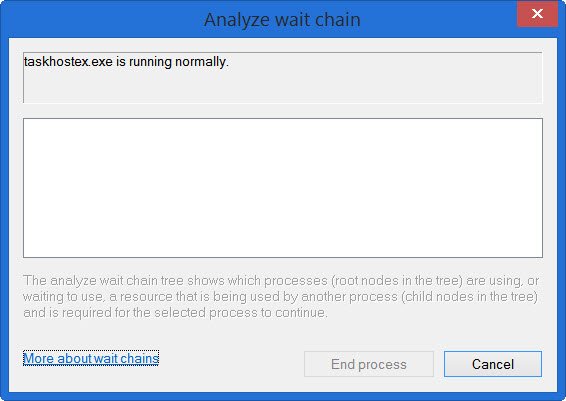
Agora você pode esperar ou optar por matar o processo, mas lembre-se quando você matar qualquer processo, se for um processo do sistema, e outras funções dependentes dele também podem travar, então você deve ter cuidado aqui.
Aliás, o Process Hacker também o ajudará a descobrir qual dos seus processos congela. O mesmo acontecerá com o que é Hang(What is Hang) . Esse utilitário(This utility) tenta detectar o software ou processo que está travado no momento e exibe algumas informações que podem permitir que você classifique e entenda o que exatamente está na raiz desse congelamento.
Related posts
Como visualizar DPI Awareness Mode de Apps em Windows 10 Task Manager
Como redefinir Task Manager para Default em Windows 10
Task Manager software livre alternativa para Windows 10
Não é possível definir Process Priority em Task Manager de Windows 10
O que é o último BIOS Time em Windows 10 Task Manager?
Desativar Telemetry & Data Collection em Windows 10 usando Task Scheduler
9 coisas que você pode fazer na visão compacta do Gerenciador de Tarefas no Windows 10
Como usar o novo Search com um recurso de captura de tela na Windows 10
Como desativar Windows Mobility Centre em Windows 10
Como ligar ou desligar a solução de problemas recomendada em Windows 10
Change Task Manager Data Update speed em Windows 10
Como definir a exibição/guia padrão para o Gerenciador de Tarefas do Windows 10
Ativar ou desativar notícias e interesses na barra de tarefas em Windows 10
Usando Browser Task Manager em Microsoft Edge em Windows 10
Dez razões pelas quais o Gerenciador de Tarefas é incrível no Windows 10 (e no Windows 8.1)
Características removidas em Windows 10 v 21H1
Exibir detalhes sobre a execução de processos com o Gerenciador de Tarefas do Windows 10
Como formatar um computador Windows 10
Corrigir 100% Disk Usage em Task Manager em Windows 10
Guia para o Gerenciador de Tarefas do Windows 10 – Parte I
