Este dispositivo não consegue encontrar recursos livres suficientes para usar (Código 12)
Se você vir o código de erro 12, Este dispositivo não pode encontrar recursos livres suficientes para usar(Error code 12, This device cannot find enough free resources that it can use) no Gerenciador de dispositivos(Device Manager) , isso significa que o dispositivo que você deseja usar não pode encontrar recursos livres suficientes para operar. A mensagem de erro completa também incluirá uma sugestão para remover ou desabilitar um dos outros dispositivos no sistema Windows 10 . Nesta postagem, compartilharemos como você pode resolver esse código de erro do Gerenciador de dispositivos(Device Manager Error Code) .
Código 12(Code 12) : Este dispositivo não consegue encontrar recursos livres suficientes para usar
Quando isso acontece, significa que mais de um dispositivo está tentando usar a mesma porta de E/S. Abra o gerenciador de dispositivos e veja se há pontos de exclamação amarelos ao lado de algum item. Você deseja localizar o dispositivo que está causando o conflito de E/S. Geralmente acontece quando você instalou recentemente hardware ou software que pode ter alterado sua configuração. Nesse caso, você também pode tentar desinstalar o hardware/software ou até mesmo reverter para uma versão anterior do Windows .
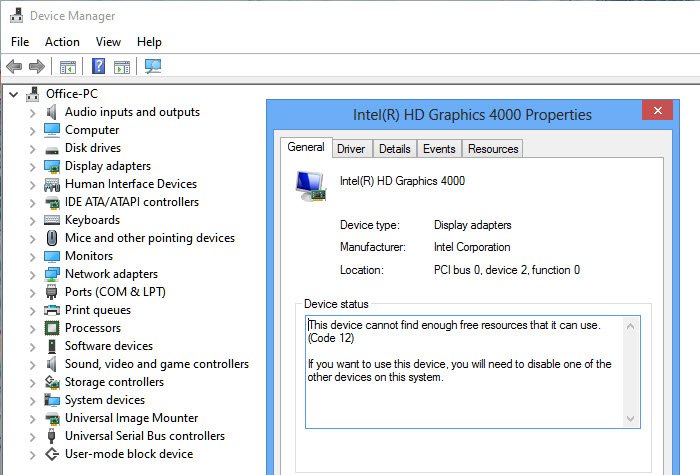
O recurso pode ser de qualquer tipo. Pode ser como quando os dispositivos são atribuídos às mesmas portas de E/S ou ao mesmo canal DMA ou à mesma interrupção. (DMA)Aqui estão algumas maneiras de resolver esse erro.
1] Siga a resolução sugerida
Normalmente, a resolução é oferecida pelo Windows logo ao lado da mensagem de erro. Se for simples o suficiente, você pode seguir isso e resolver o problema. Como você pode ver na imagem acima, um dos outros dispositivos que você instalou recentemente está em conflito com um existente. Para removê-lo e alterar o slot de hardware na placa-mãe.
2] Solucionador de problemas de (Troubleshooter)hardware e dispositivos(Devices)
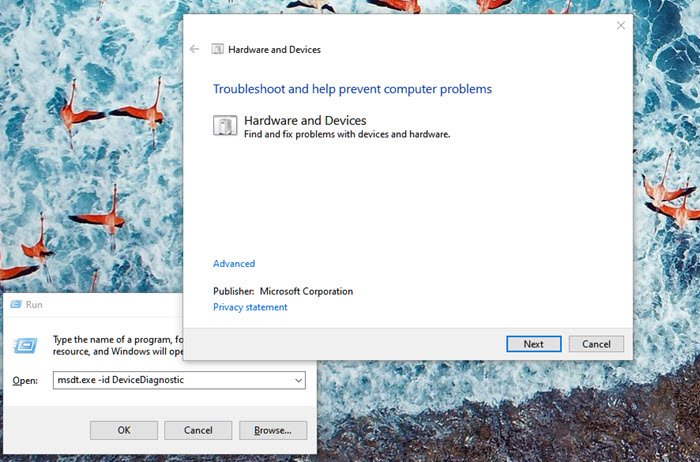
- Abra o prompt Executar (Win + R)
- Digite
msdt.exe -id DeviceDiagnostice pressione a tecla Enter - Em seguida, siga o assistente para verificar se o problema pode ser resolvido
3] Atualize(Update) o driver do dispositivo(Device Driver) por meio do Gerenciador de dispositivos(Device Manager)
Se houver um conflito por causa do driver, você pode clicar com o botão direito do mouse no dispositivo em questão e verificar se há uma atualização de driver disponível. (driver update available.)Se você tiver certeza do dispositivo físico, também poderá tentar procurar uma atualização no site do OEM(OEMs) .
4] Desinstale o dispositivo(Device) que está causando o problema
Abra o Gerenciador de dispositivos(Device Manager) para encontrar o dispositivo com um ponto de exclamação amarelo. Clique com o botão direito nele e escolha desinstalar. Reinicie o computador e deixe o sistema operacional localizar o hardware novamente e alocar recursos.
5] Alocar recursos do BIOS
- Se não houver resolução, você precisará entrar no BIOS . Normalmente, uma reinicialização seguida de pressionar a tecla F2 ou DEL deve levá-lo a ele.
- Uma vez no BIOS , você precisará alocar recursos suficientes para esse dispositivo. Por exemplo, se o BIOS não tiver alocado uma interrupção para um controlador USB devido a uma tabela de especificação de multiprocessador inválida ( MPS ), você precisará alterá-la no BIOS.
Observe que isso precisa de alguém com uma compreensão clara do que você está tentando alterar no BIOS . Além disso, o BIOS deve oferecer esse recurso.
Espero que a postagem tenha sido fácil de seguir e que você tenha conseguido resolver o "Código 12. Este dispositivo não pode encontrar recursos gratuitos suficientes para usar o erro no Windows 10 ".
Related posts
Este dispositivo está esperando atualmente em outro dispositivo (Code 51)
Find, download and install Drivers para Unknown Devices ou Hardware
Biometric Falta ou desinstalada Biometric device usando Device Manager
Fix Touchpad error Este dispositivo não pode iniciar (Code 10) no Windows 11/10
Fix Error Code 19, o Windows não pode iniciar este hardware device
Fix Device não migrou mensagem em Computadores Windows 10
Audio Input and Output device Desinstalado no Reiniciar em Windows 10
Lista de Device Manager Error Codes em Windows 11/10 junto com soluções
O Connected Devices Platform Service service terminada
Como abrir Device Manager em Windows 10
Como desativar Clipboard Sync Across Devices em Windows 10
Fix Bluetooth LE Devices problemas de conectividade no Windows 10
Fix Play Store Wo n't Download Apps em Android Devices
O que você pode fazer no painel Dispositivos e Impressoras no Windows?
leitor Microsoft Usbccid smartcard (WUDF) não funciona no Windows 10
Como descobrir qual aplicativo está usando a webcam em Windows 10
Como configurar e usar um fone de ouvido no PC Windows 10
Audio Switcher: Use hotkey para alterar os dispositivos Audio padrão
Run Hardware and Devices Troubleshooter para corrigir problemas
Corrigir USB OTG não funciona em dispositivos Android
