Como inserir um emoji ou imagem na linha de assunto ou corpo do e-mail
Enviar um e-mail para seu amigo não é grande coisa. Mas, você sabe que pode colocar uma foto no assunto de um e-mail? Embora você não encontre uma opção direta no Gmail ou Outlook.com , é possível inserir alguns símbolos ou caracteres na linha de assunto e no corpo para desanexá-la de outros e-mails padrão.
Muitas vezes precisamos enviar uma imagem para alguém e, felizmente, quase todos os serviços de e-mail regulares permitem que os usuários insiram uma imagem no corpo do e-mail. A linha de assunto chama a atenção do destinatário primeiro para dar uma sinopse de todo o e-mail. Infelizmente, a linha de assunto não funciona como um corpo de e-mail, e isso implica que você não pode inserir uma imagem .png ou .jpeg nela, independentemente do cliente de e-mail que estiver usando. Felizmente, é possível inserir alguns caracteres para que você possa diferenciar o texto do assunto dos demais.
No Windows 10 , é bastante simples fazer o trabalho, graças ao Painel Emoji(Emoji Panel) e às ferramentas incorporadas do Mapa de Caracteres . (Character Map)Eles permitem que você use Emojis e insira símbolos(insert symbols) no Windows 10 , respectivamente. Você também pode usar a mesma ferramenta para adicionar símbolos na linha de assunto do seu e-mail. Este artigo mostra como você pode usar essa ferramenta do Windows em todos os clientes de email, incluindo o Outlook . É um simples trabalho de copiar e colar, na verdade!
Insira(Insert) um emoji na linha de assunto(Email Subject Line) ou corpo do e-mail
Para inserir um emoji ou emoticon(emoji or emoticon) na linha de assunto de um e-mail, siga estas etapas-
- Abra o aplicativo Outlook
- Press Win+ ; teclas para abrir o painel Emoji(Emoji Panel)
- Coloque o cursor no local desejado
- Selecione o emoticon.
- O emoji será inserido.
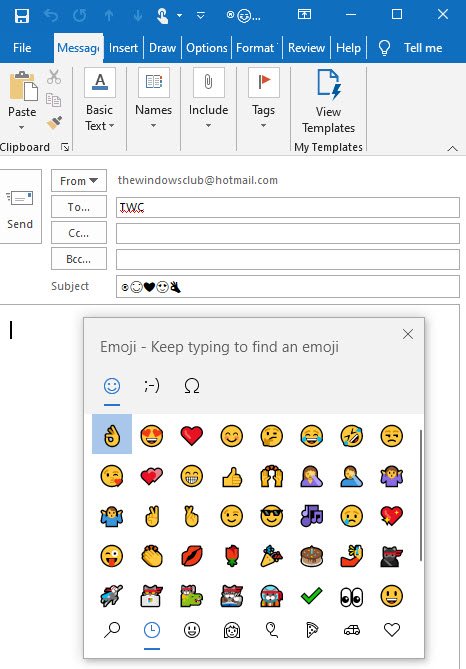
Supondo que você queira usar um emoji no corpo do email ou no assunto(Subject) do email , abra o aplicativo Outlook .
Em seguida, pressione Win+;teclas juntas para abrir o Painel Emoji.
Em seguida, coloque o cursor no local desejado
Selecione o Emoticon e o emoji será inserido.
Da mesma forma, você também pode adicionar Emojis aos nomes de arquivos e pastas !
Adicionar um símbolo na linha de assunto do email(Email Subject Line)
Para adicionar uma imagem ou um símbolo na linha de assunto de um e-mail, siga estas etapas-
- Abra o Mapa de Caracteres no Windows 10.
- Selecione Arial como a fonte.
- Selecione o símbolo e copie-o.
- Cole o símbolo na linha de assunto do seu e-mail.
- Envie para o destinatário.
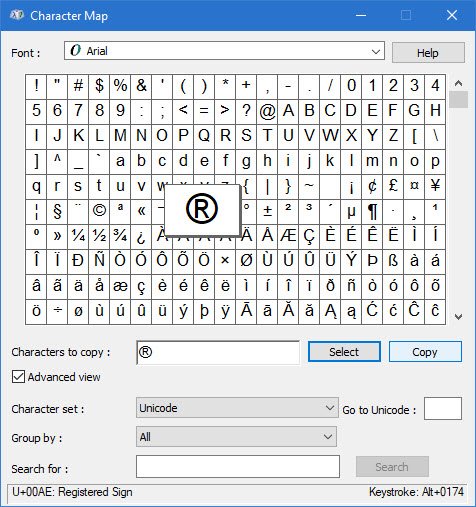
Abra o aplicativo Mapa de Caracteres(Character Map) no seu PC com Windows 10. Como de costume, você pode usar a caixa de pesquisa da barra(Taskbar) de tarefas para encontrá-la e abri-la.
Depois de abri-lo, certifique-se de que Arial esteja selecionado no menu suspenso Fonte .(Font)
Localize o símbolo que deseja inserir no e-mail e clique duas vezes nele.
Agora, selecione o mesmo símbolo na caixa Caracteres para copiar(Characters to copy) e pressione o botão Copiar(Copy) para copiá-lo na área de transferência. Em seguida, cole-o no local desejado.
Assim, você pode inserir ou colar o símbolo ou emoji na linha de assunto do e-mail ou no corpo do e-mail no Gmail.com, Outlook.com, cliente de desktop Outlook ou qualquer outro cliente de e-mail.(Thus, you can insert or paste the symbol or emoji in your email subject line or email body in Gmail.com, Outlook.com, Outlook desktop client, or any other email client.)
Antes de enviar um e-mail com símbolos na linha de assunto, você deve saber algumas coisas:
- Nem todos os clientes de e-mail em todos os sistemas operacionais suportam esses símbolos. Você deve verificar a compatibilidade antes de usar esses caracteres.
- Não use símbolos demais, pois os serviços de e-mail podem sair do seu e-mail na pasta Spam em vez da (Spam)Caixa(Inbox) de entrada . Em outras palavras, aumenta a chance de spam de e-mail.
Espero que este simples tutorial ajude você.
Leia a seguir(Read next) : Como fazer seu próprio Emoji(How to make your own Emoji) .
Related posts
Como contato Google AdSense por Email
Como esvaziar o Junk Email Folder em Outlook
Como automaticamente Forward Email em Microsoft Outlook
Boomerang para Gmail permite agendar Email Sending and Receiving
MailChecker para Windows permite que você vá em lote de endereços de e-mail
Cancelar a inscrição de Email, Junk mail, Spam & Keep seu Email Inbox clean
OST Viewer software grátis para Windows 10
Como criptografar Emails em Microsoft Outlook app and Outlook.com
Fácil Email Extractor: email address Extrato de Files, Text, Folders, URL, String
Como criar e adicionar Email Signature em Outlook
Como criar, adicionar, excluir, usar Outlook Email Alias or Microsoft Accounts
Como adicionar alguém para Safe Senders List em Outlook
MailStore Home é um software de arquivamento de e-mail livre para Windows PC
Best Free Email Clients para Windows 11/10 PC
Microsoft Scams: Phone & Email Scams que usam o uso indevido Microsoft Name
Como definir Outlook como o padrão Email Reader no Mac
10 provedores Temporary Disposable Email ID grátis
Como encontrar as contas vinculadas a Email address and Phone number
Como saber se Sent Email é lido ou não com Email Tracker
Como criar um Email list para selecionar vários contatos de uma só vez em Gmail
