Como enviar cartão de visita para outros usuários do Outlook
Um Cartão de Visita Eletrônico(Electronic Business Card) no Outlook pode ser compartilhado em mensagens de email; eles são bastante semelhantes ao cartão de visita em papel, onde você verá algumas informações sobre a empresa ou indivíduo, como nome, endereço de e-mail, número de contato, etc.
Como compartilho meu cartão de visita no Outlook ?
Seja para uso pessoal ou comercial, os cartões de visita podem ser compartilhados com outros usuários do Outlook(Outlook) . Neste tutorial, explicaremos como enviar um cartão de visita para outros usuários no Outlook .
Como atualizo meu cartão de visita no Outlook ?
Você pode atualizar seu cartão de visita se quiser alterar o texto, imagem, posição, tamanho da imagem e adicionar novos campos ao cartão de visita; abrindo a interface de contato, você pode fazer algumas alterações nos campos listados. Para formatar a imagem e o texto, clique duas vezes no cartão de visita e faça algumas alterações.
Como enviar cartão de visita(Business Card) no Outlook
Para enviar um cartão de visita a outros usuários do Outlook , siga as etapas abaixo.
- Iniciar o Outlook
- Na guia Página inicial(Home) , clique no botão Novo e-mail(New Email)
- Quando a janela Novo e-mail(New Email) estiver aberta, clique no botão Anexar arquivo(Attach File)
- Passe o cursor sobre Anexar arquivo(Attach File) e, em seguida, passe o cursor sobre Cartão de(Business) visita
- Em seguida, selecione um nome de contato na lista
- Se você não vir o contato desejado, selecione Outros cartões de visita(Business)
- Uma caixa de diálogo Inserir cartão de visita(Insert Business Card) será aberta, selecione o nome do contato que você está procurando na lista e clique em OK.
- O cartão de(Business) visita aparecerá na janela de mensagem.
- Adicione(Add) um endereço de e-mail e envie a mensagem
Inicie o Outlook .
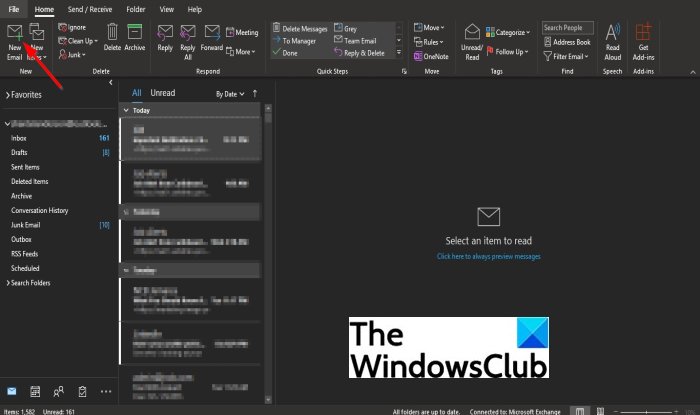
Na guia Página inicial , clique no botão (Home)Novo e-mail(New Email) no grupo Novo(New) .
Quando a janela Novo e-mail(New Email) estiver aberta, clique no botão Anexar arquivo(Attach File) no grupo Incluir(Include) .
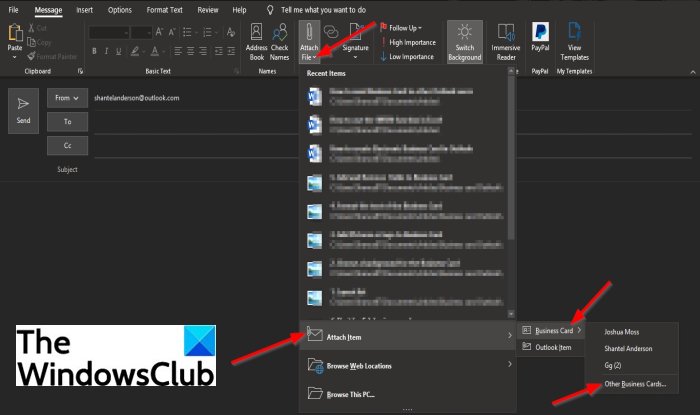
Na lista suspensa, passe o cursor sobre Anexar arquivo(Attach File) e, em seguida, passe o cursor sobre Cartão de visita(Business Card) .
Em seguida, selecione um nome de contato na lista.
Se você não vir o contato desejado, selecione Outros cartões de(Other Business Cards) visita .
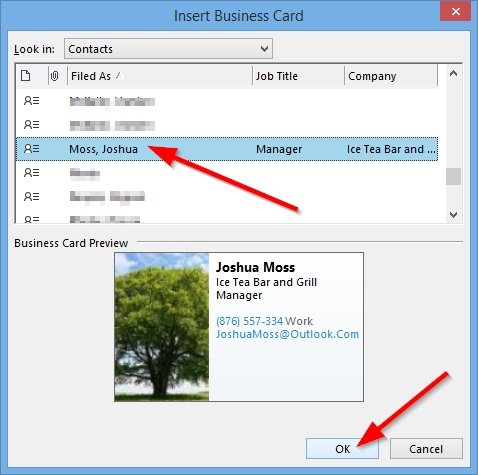
Uma caixa de diálogo Inserir Cartão de Visita será aberta; (Insert Business Card)selecione o nome do contato que você está procurando na lista
Em seguida, clique em Ok .
O cartão de(Business) visita aparecerá na mensagem.
Adicione(Add) um endereço de e-mail e envie a mensagem.
Existe outro método para enviar um cartão de visita a outros usuários do Outlook(Outlook) .
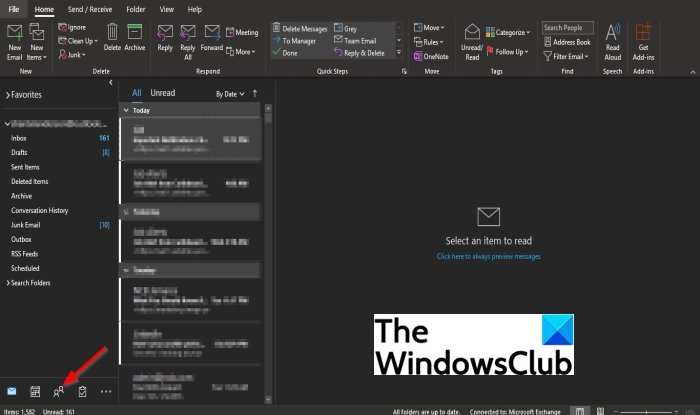
Clique no botão Pessoas na navegação abaixo.(People)
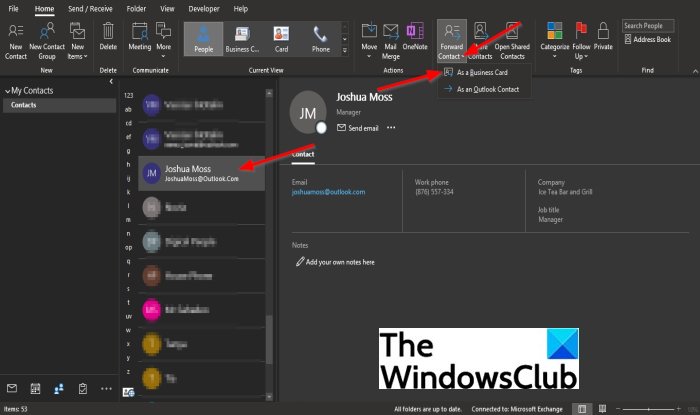
Na interface Pessoas(People) , clique no nome que você está procurando na lista de contatos(Contact) .
Em seguida, clique no botão Encaminhar Contato(Forward Contact) no grupo Compartilhado(Shared) e selecione Como Cartão de Visita(As a Business Card) .
Uma janela Novo e-mail(New Email) é aberta com um cartão de visita na mensagem.
Adicione(Add) um endereço de e-mail e envie a mensagem.
Esperamos que este tutorial ajude você a entender como enviar cartão(Business Card) de visita para outros usuários do Outlook .
Leia(Read) : Como criar Cartão de Visita Eletrônico no Outlook(How to create Electronic Business Card in Outlook) .
Se você tiver dúvidas sobre o tutorial, deixe-nos saber nos comentários.
Related posts
Como criar Electronic Business Card em Outlook
Como fazer um Business Card em Google Drive
Erro ao carregar a mensagem Outlook error em Android mobile
Como otimizar o aplicativo Outlook mobile para o seu telefone
Como enviar um convite para uma reunião em Outlook
Corrigir o custom dictionary não está disponível para ser atualizado em Outlook
Autocomplete não funciona corretamente em Outlook
Como adicionar Outlook Smart Tile para New Tab Page em Edge
Como adicionar uma tabela em Gmail and Outlook email messages
Outlook.com não está a receber ou enviar e-mails
Não é possível abrir Hyperlinks em Outlook email no Windows 10
Fix Outlook Send/Receive error 0x8004102A
Font size alterações ao responder a e-mail em Outlook em Windows 10
Como automaticamente Forward Email em Microsoft Outlook
Como começar Word, Excel, PowerPoint, Outlook em Safe Mode
Enviar ou receber error 0x800CCC0F relatado no Outlook
Como adicionar RSS Feeds para o Outlook em Windows 10
Como enviar e-mails presos no Outbox de Microsoft Outlook client
Nós não poderíamos agendar o erro da reunião - Equipe Erro em Outlook
Onde está Outlook.exe location no Windows 10?
