WHEA_UNCORRECTABLE_ERROR, 0x00000124 BSOD [Corrigido]
Pequenas e grandes modificações em um computador podem desencadear erros. Um erro de tela azul(Blue Screen) comumente enfrentado é WHEA UNCORRECTABLE ERROR , O sistema encontrou um(The system encountered an uncorrectable hardware) erro de hardware incorrigível, Código 0x00000124 . Com base nos dados de erro fornecidos pela Arquitetura de Erros de Hardware do Windows(Windows Hardware Error Architecture) ( WHEA ), essa verificação de bug indica que ocorreu um erro fatal de hardware. Pode ser causado devido à RAM , disco rígido(Hard Drive) ou qualquer outro componente de hardware. Geralmente está relacionado a falhas de hardware físico. Pode estar relacionado ao calor, hardware defeituoso, memória ou até mesmo um processador que está começando a falhar ou falhou.
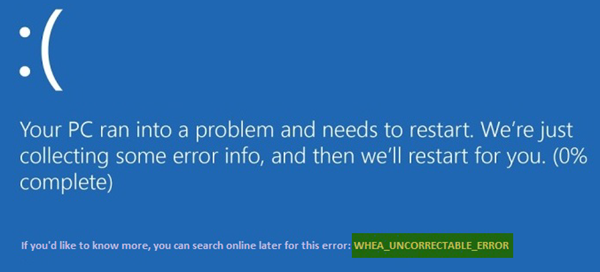
WHEA_UNCORRECTABLE_ERROR 0x00000124 BSOD
Se você receber esse erro, significa que ocorreu um erro de hardware e que seu PC foi desligado repentinamente para se proteger contra perda de dados. As seguintes correções potenciais podem ser realizadas para corrigir erros BSOD relacionados ao código de erro (BSOD)STOP 0x00000124 no Windows 10-
- Desative o Overclocking se você o ativou
- Certifique-se de que os sistemas de refrigeração do seu computador estão funcionando
- Execute o diagnóstico para verificar a memória
- Atualizar ou reverter drivers.
- Usando o Verificador de arquivos do sistema.
- Desative a imposição de assinatura de driver digital(Digital Driver Signature Enforcement) .
Se você costuma criar um ponto de restauração do sistema(System Restore) normalmente, você pode tentar desfazer quaisquer modificações em seu computador, executando a Restauração do sistema . Em segundo lugar, é recomendável que você execute essas tarefas mencionadas abaixo apenas no modo de segurança com rede(Safe Mode with Networking) .
1] Desative(Disable) o Overclock se você o ativou
Se o Overclocking estiver ativado, tente desativá-lo. Isso deve ajudar.
2] Verifique se os sistemas de refrigeração do seu computador estão funcionando
Você precisa abrir seu hardware e verificar se os sistemas de refrigeração do computador, como ventiladores, etc., estão funcionando normalmente.
3] Execute o diagnóstico do sistema
Execute a Ferramenta de Diagnóstico de Memória do Windows(Windows Memory Diagnostics Tool) para confirmar se a memória do sistema não está com defeito.
4] Atualizar ou Reverter Driver
É menos provável, mas possível, que um driver esteja causando a falha do hardware. Portanto, se você atualizou recentemente um driver, reverta. Se você estiver usando um driver de dispositivo antigo, verifique se há atualizações disponíveis. Se necessário, desinstale e instale novamente o driver, cujo nome pode ter sido mencionado na Tela Azul(Blue Screen) . Este post mostrará como atualizar ou reverter drivers .
Por exemplo, se for o driver sisraid4.sys , como é um driver do sistema Windows , você também pode executar o Verificador de arquivos do sistema(System File Checker) . sisraid4.sys é o driver SiS AHCI Stor-Miniport(SiS AHCI Stor-Miniport Driver) e é assinado digitalmente pelo Microsoft Windows .
5] Execute o Verificador de arquivos do sistema
Execute o prompt de comando (Admin)(Run Command Prompt (Admin)) , digite o seguinte comando para executar o Verificador de arquivos do sistema e pressione Enter.
sfc /scannow
Reinicie o sistema após a conclusão da verificação.
Isso corrigirá todas as coleções ruins ou danificadas de seus arquivos de sistema.
6] Desativar a imposição de assinatura de driver digital(Disable Digital Driver Signature Enforcement)
Comece(Start) reiniciando o computador a partir do menu Iniciar(Start) e selecionando a opção enquanto pressiona a tecla Shift .
Ele abrirá o menu de inicialização avançada(Advanced Boot Menu) . Clique(Click) em Solucionar problemas. (Troubleshoot. )Agora, selecione Configurações de inicialização.(Startup Settings.)

Por fim, selecione a opção que diz Desativar imposição de assinatura de driver(Disable driver signature enforcement) .(Disable driver signature enforcement.)
Inicialize(Boot) seu computador normalmente. Verifique se isso corrige seus problemas.
All the best!
Related posts
SYSTEM THREAD EXCEPTION NOT HANDLED (ldiagio.sys) BSOD
SYSTEM_SERVICE_EXCEPTION (KS.SYS) BSOD error no Windows 10
Fix EXFAT FILE SYSTEM (volmgr.sys) BSOD error no Windows 11/10
DRIVER_VERIFIER_DETECTED_VIOLATION BSOD error no Windows 10
Fix ndis.sys falhou BSOD error no Windows 10
Usando Driver Verifier para corrigir Blue Screen de erros Death (BSOD)
Fix SYSTEM SERVICE EXCEPTION Blue Screen em Windows 10
Fix USBXHCI.sys Blue Screen error no Windows 10
Fix REFS_FILE_SYSTEM Blue Screen error no Windows 11/10
Fix hardlock.sys Blue Screen de Death error em Windows 11/10
DPC_WATCHDOG_VIOLATION Blue Screen em Windows 11/10
Fix 0x00000667, Invalid Command line Argument BSOD error
Kernel ntoskrnl.exe está faltando ou contém erros, código Error 0xc0000221
Fix Klif.sys Blue Screen error em Windows 10
Fix Ndu.sys BSOD error no Windows 10
erro Fix PAGE_FAULT_IN_NONPAGED_AREA 0x00000050
Fake Blue Screen de Death generator Apps para Windows 10
NTFS FILE SYSTEM Blue Screen error no Windows 11/10
Fix Storport.sys BSOD Erros no Windows 10
Fix Aksfridge.sys Blue Screen error em Windows 10
