Como definir uma data de expiração para seus e-mails no Gmail
O Gmail(Gmail) , também conhecido como Google Mail, é o maior provedor de serviços de e-mail do mundo. Ele oferece vários truques, dicas e recursos ocultos(multiple hidden tricks, tips, and features) que você deve conhecer. Neste artigo, você conhecerá outro recurso útil que explica o método para adicionar uma data de validade aos e- mails(Emails) no Gmail .
Os usuários podem adicionar o limite de tempo de acesso ao e-mail distribuído aos destinatários usando o Modo Confidencial(Confidential Mode) . Ele ajuda a proteger as informações contidas no e-mail e não permite que o destinatário copie, imprima, baixe e encaminhe o e-mail. O remetente tem o controle para remover o acesso do e-mail confidencial da caixa de entrada do destinatário.

Defina uma (Set)data(Date) de expiração para seus e-mails no Gmail
O Gmail(Gmail) oferece um recurso para adicionar uma data de validade aos e-mails para que os que não forem necessários posteriormente possam desaparecer automaticamente, abrindo espaço para futuros e-mails. A remoção em massa(Bulk) de e-mails uma vez que a memória oferecida pelo google é preenchida pode ser complicada. O usuário pode pré-definir o limite de tempo dos e-mails para usufruir do serviço ininterrupto.
Para adicionar uma data de validade aos e-mails no Gmail , siga as etapas abaixo:
- Acesse gmail.com e faça login na sua conta do Gmail .
- Clique no botão Compor.
- Selecione o Modo Confidencial.
- Defina(Set) a data de expiração(Expiration Date) e o requisito de senha .(Passcode)
- Clique no botão Salvar.
Vamos agora vê-los em detalhes:
Primeiro(First) , acesse gmail.com no seu computador e faça login na sua conta do Gmail . Se as informações já estiverem preenchidas e você precisar entrar em uma conta diferente, clique em Usar(Use) outra conta.

Quando estiver dentro, clique no botão Compose . Dentro da janela de composição de e-mail, clique no ícone Modo Confidencial , conforme mostrado na imagem acima.(Confidential Mode)
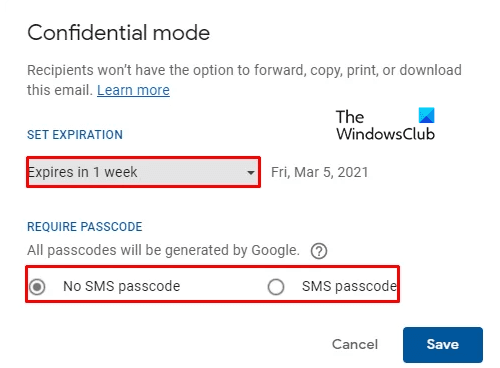
Uma nova janela aparecerá na tela com várias opções. defina a data de expiração(Expiration Date) e o requisito de senha . (Passcode)Os usuários podem escolher o tempo de expiração no(Drop-down) menu suspenso, que oferece 5 opções, como:
- 1 dia,
- 1 semana,
- 1 mês,
- 3 meses &
- 5 anos.
Após a seleção, clique no botão Salvar (Save ) .
A janela de correio composto exibirá a data de expiração do correio conforme especificado pelo usuário. Caso queira alterar a data, basta clicar na opção Editar(Edit) .
O Gmail(Gmail) oferece outro recurso para remover o acesso ao e-mail antes da data de expiração. Se o usuário desejar, clique na opção E-mail enviado (Sent ) e pesquise o e- mail confidencial(Confidential email) ao qual deseja restringir o acesso. Abra o e-mail e selecione Remover acesso (Remove access). Agora os destinatários não podem mais acessar esse e-mail.
Da mesma forma, você também pode adicionar uma data de expiração aos e-mails no Outlook(Expiration Date to Emails in Outlook) .
Related posts
Como adicionar uma tabela em Gmail and Outlook email messages
Como habilitar e usar Nudge feature no Gmail
Como salvar Gmail E-mails como um EML file para Desktop
Como remover Top Picks de Gmail Desktop
Como anexar e enviar e-mails como anexos em Gmail
Como desativar o Smart Compose and Smart Reply em Gmail
Como organizar os seus Inbox usando Gmail Filtros
Como importar Facebook contatos para o Gmail
Como habilitar Desktop Notifications para Gmail em Windows 10
Como proteger Gmail account de hackers e intrusos
Como recuperar Excluído Yahoo & Gmail e-mails de Trash
Como adicionar e uso Gmail account em Outlook.com
Como importar Gmail or Google contacts em Outlook
Awesome Gmail address truques para obter mais fora do seu email ID
Make Gmail próximo e-mail aberto automaticamente usando Auto-Advance
Como configurar Google Workspace gratuitamente em Gmail
Email Insights para Windows permite pesquisar rapidamente Outlook email & Gmail
Como salvar Email como PDF em Gmail and Outlook
Como desativar ou excluir Gmail account permanentemente
Como criar um novo Folder or Label em Gmail
