Como instalar o tema Aero Lite oculto no Windows 11
Se você deseja instalar o tema Aero Lite oculto(install the hidden Aero Lite theme) no Windows 11 , veja como fazer isso. Embora o Windows 11(Windows 11) venha com um tema Aero Light , ele não é visível nas Configurações do Windows(Windows Settings) . Aqui está como você pode ajustar algumas coisas no arquivo de origem para instalar e aplicar o tema Aero Light no (Aero Light)Windows 11 .
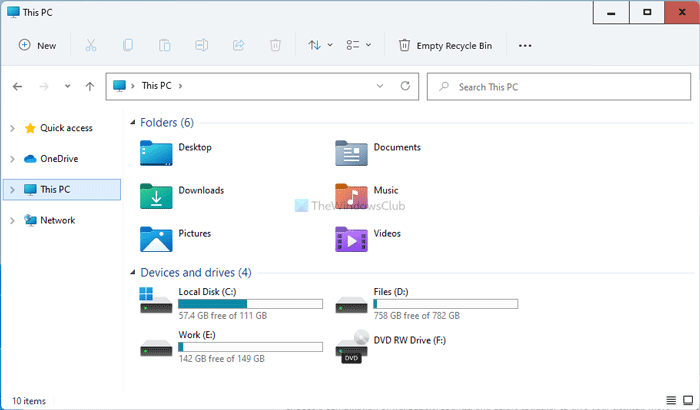
O tema Aero Lite(Aero Lite) existe há muito tempo. Se você estiver usando o Windows 11(Windows 11) e quiser experimentar outros temas, o Aero Lite pode ser uma opção.
Como instalar o tema Aero Lite oculto no (Aero Lite)Windows 11
Para instalar o tema Aero Lite oculto no (Aero Lite)Windows 11 , siga estas etapas:
- Abra o Explorador de Arquivos(Open File Explorer) em seu computador.
- Vá para C:\Windows\Resources\Themes .
- Clique com o botão direito do mouse no aero.theme e selecione a opção Copiar.
- Vá para a área de trabalho(Desktop) e cole o arquivo aero.theme.
- Renomeie um ero.theme para aerolite.theme .
- Clique com o botão direito do mouse(Right-click) em aerolite.theme > Open com > Choose outro aplicativo.
- Selecione Bloco de Notas na lista.
- Exclua duas linhas em [Tema]([Theme]) .
- Escreva Displayname=Aero Lite em [Tema]([Theme]) .
- Substitua Aero.msstyles por Aerolite.msstyles em [VisualStyles] .
- Salve as alterações pressionando Ctrl+S .
- Clique duas vezes no arquivo aerolite.theme na área de trabalho.
Para saber mais sobre essas etapas, continue lendo.
Primeiro, você deve abrir o Explorador de Arquivos(File Explorer) no seu computador e navegar até o seguinte caminho:
C:\Windows\Resources\Themes
Aqui você encontra todos os temas, incluindo aero.theme. Clique com o botão direito do mouse e selecione a opção Copiar (Copy ) . Alternativamente, você pode pressionar Ctrl+C para copiar o arquivo. Em seguida(Next) , vá para a área de trabalho(Desktop) ou qualquer outro local e cole o arquivo pressionando Ctrl+V .
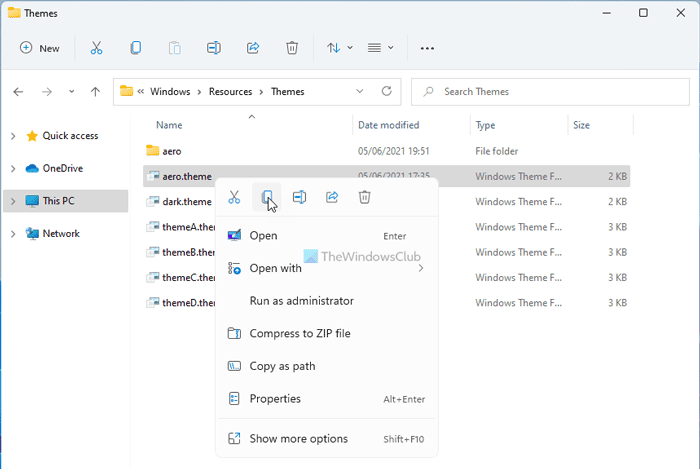
Neles(Them) , clique com o botão direito do mouse no aero.theme e selecione a opção Renomear (Rename ) . Renomeie o arquivo para aerolite.theme .
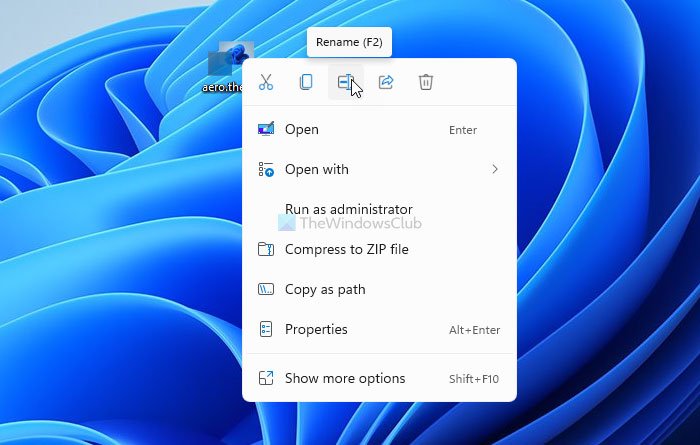
Depois disso, clique com o botão direito do mouse em aerolite.theme e selecione Open with > Choose another app .
Ele abre uma lista de aplicativos que você pode usar para abrir o arquivo de origem do tema. Você precisa escolher o Bloco(Notepad) de Notas na lista para fazer todas as alterações adicionais.
No início do arquivo, você pode encontrar duas linhas sob o rótulo [Tema]:
; Windows - IDS_THEME_DISPLAYNAME_AERO_LIGHT [email protected]%SystemRoot%\System32\themeui.dll,-2060
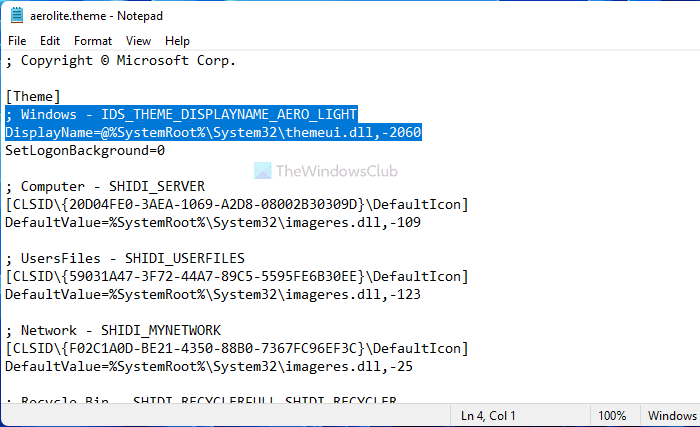
Selecione(Select) ambas as linhas e exclua-as. Nesse local, escreva a seguinte linha:
Displayname=Aero lite
Descubra o rótulo [VisualStyles] e substitua Aero.msstyles por Aerolite.msstyles na primeira linha.
Em seguida, pressione Ctrl+S para salvar a alteração e clique duas vezes no aerolite.theme para aplicar o tema.
Agora, você pode ver o novo tema Aero Lite no seu computador Windows 11.
Como excluir o tema Aero Lite no (Aero Lite)Windows 11
Caso você não goste do tema Aero Lite no (Aero Lite)Windows 11 e queira excluí-lo ou aplicar outro tema, faça o seguinte:
- Press Win+I para abrir as Configurações do Windows(Windows Settings) .
- Vá para Personalização > Temas.
- Escolha outro tema da lista.
- Clique com o botão direito do mouse no tema Aero Lite.
- Selecione a opção Excluir.
Para saber mais, continue lendo.
Primeiro, você precisa abrir o painel Configurações do Windows(Windows Settings) pressionando o botão Win+I juntos. Em seguida, vá para Personalization > Themes .
Aqui você encontra todos os temas. Clique(Click) em outro tema que você gostaria de aplicar no seu computador Windows 11. Depois disso, clique com o botão direito do mouse e selecione a opção Excluir (Delete ) .
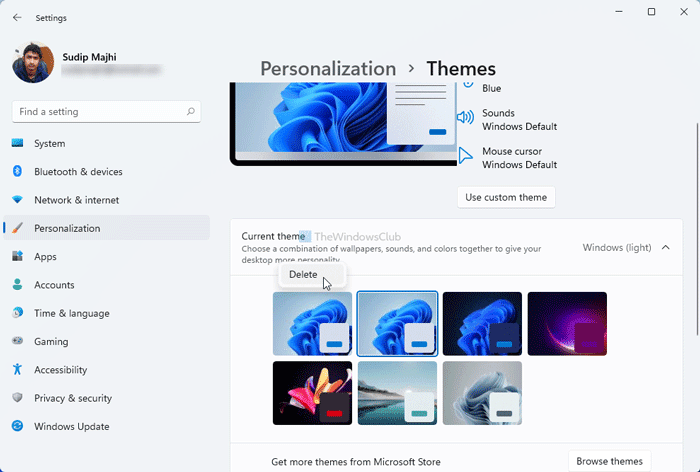
Ele irá remover o tema imediatamente.
Como faço para baixar o tema Aero Lite no (Aero Lite)Windows 11 ?
Você não precisa baixar o tema Aero Lite no (Aero Lite)Windows 11 , pois ele já está lá por padrão. Você precisa renomear o tema, alterar algumas linhas e aplicá-lo de acordo.
Qual é o tema padrão no Windows 11 ?
Windows (Light) é o nome de tema padrão no Windows 11 para consumidores; Para as empresas, é o tema Dak . No entanto, você pode definir qualquer outro como tema, incluindo Aero Lite . Tudo(All) o que você precisa fazer é seguir o guia mencionado acima.
É assim que você pode instalar e aplicar o tema Aero Lite oculto no (Aero Lite)Windows 11 .
Leia: (Read: )Best free Dark Themes for Windows 11/10.
Related posts
Como habilitar Dark Mode em Windows 11
Context Menu Editores: Add, Remove Context Menu itens em Windows 11
Como fixar qualquer app para o Taskbar em Windows 11
Como alterar o Taskbar size no Windows 11
Ativar ou desativar o Wi-Fi e Ethernet adapter no Windows 11
Como sair do email account em Mail app em Windows 11
Como adicionar ou remover pastas de Windows 10/11 Start Menu
Como habilitar ou desativar o Dynamic Refresh Rate (DRR) em Windows 11
Entradas Remove History de Remote Desktop Connection em Windows 11/10
Como instalar o Windows Subsystem para Linux no Windows 11
Como alternar Insider Channel em Windows 11
Como habilitar e usar Focus Sessions em Windows 11
Windows 11 Release Date, Price, Hardware Requirements
Requisitos do sistema Windows 11: Recurso - Wise Minimum Hardware
Show or Hide Icons em Taskbar Corner Overflow area no Windows 11
Como Delete ou criar uma tarefa agendada com PowerShell em Windows 11
Corrigir o PC deve suportar erro TPM 2.0 ao instalar o Windows 11
Não é possível alternar Windows Insider Channel em Windows 11 - Dev ou Beta
Como definir papel de parede diferente em diferentes desktops no Windows 11
Como habilitar e usar TPM Diagnostics Tool em Windows 11
