Como adicionar o clima ao Google Agenda
Você já sentiu a profunda decepção que vem quando seu serviço online favorito não está mais disponível? O Google(Has Google) já estragou sua vida suspendendo ou cancelando o suporte para uma ferramenta que você adorava? É verdade que o Google pode ser uma amante cruel, pois todos nós aprendemos que o que o Google dá, o Google(Google) pode tirar.
Os leitores podem se lembrar de quando adicionar o clima ao Google Agenda(Google Calendar) era tão simples quanto marcar uma caixa nas configurações do calendário. Por que o Google(Google) removeu esse recurso permanece um mistério, mas a esperança não está perdida. Ainda existem algumas maneiras de exibir informações meteorológicas em seu GCal .

Calendários(Calendars) meteorológicos que você pode assinar no Google Agenda(Google Calendar)
A maneira mais fácil de adicionar o clima ao seu Google Agenda(Google Calendar) é assinando um ou mais dos vários calendários meteorológicos disponíveis. Reunimos os três melhores calendários meteorológicos abaixo e explicamos como adicioná-los ao Google Agenda(Google Calendar) .
Previsão do tempo com ícones(Weather Forecast with Icons)
Esta pode ser a maneira mais simples de adicionar clima ao seu GCal .
- Acesse o site Weather In your Calendar(Weather In your Calendar website) .

- Digite(Enter) o local para o qual deseja informações meteorológicas na caixa de pesquisa.

- Escolha Celsius ou Fahrenheit.
- Escolha a temperatura do dia ou alta/baixa.
- Copie(Copy) a URL gerada.
- Abra seu Google Agenda(Google Calendar) em um navegador.
- Selecione o ícone de engrenagem/engrenagem e abra Configurações(Settings) .
- No menu à esquerda, selecione Adicionar calendário(Add calendar) > Do URL( From URL) .

- Cole(Paste ) o URL que você copiou.
- Selecione o botão Adicionar calendário(Add calendar) .
- Retorne ao calendário para ver os dados meteorológicos.

WebCal.Guru
Anteriormente chamado de WebCal.fi , este serviço oferece dois tipos de contas gratuitas e duas opções premium. A conta “ Grátis(Free) para todos” não requer nenhuma inscrição, mas você não poderá alterar nenhuma configuração e não terá acesso a nenhum calendário baseado em localização.
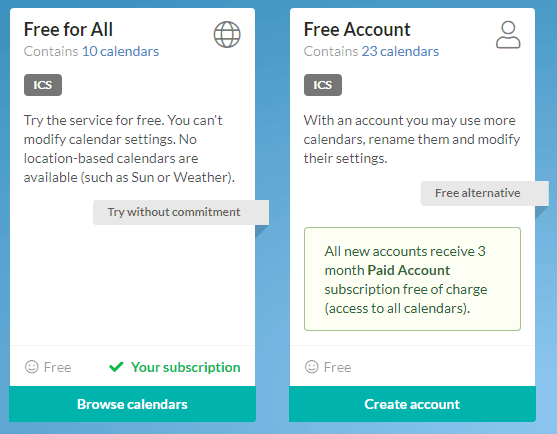
Uma “Conta Gratuita” exige que você crie uma conta com um endereço de e-mail. Você terá acesso a mais agendas e poderá renomeá-las e alterar as configurações. Notavelmente, "Todas as novas contas recebem [uma] assinatura de conta paga(Paid Account) de 3 meses gratuitamente (acesso a todos os calendários)".
Uma conta paga custa(Paid Account) $ 5,99/ano. Isso dá acesso a todos os calendários que eles oferecem em todos os idiomas. Seu site observa: “Os dados estão disponíveis nos formatos ICS (i Calendar ) e RSS . As configurações do calendário são preservadas quando você atualiza da (Calendar)Conta Gratuita(Free Account) .”

O WebCal(WebCal) também oferece uma conta Pro(Pro Account) para desenvolvedores de software. Por US$ 56,99/ano, é caro, mas oferece aos assinantes “acesso total a todos os calendários em todos os formatos ( ICS , JSON , CSV , TSV , SML , RSS ) em todos os idiomas. Os dados podem ser usados para fins comerciais.”
Supondo que você queira apenas adicionar informações meteorológicas locais ao seu Google Agenda(Google Calendar) , a conta gratuita funcionará bem.
- Crie sua conta(Create your account) e selecione o botão Procurar calendários(Browse calendars) .

- Encontre Clima(Find Weather) no painel e selecione Mostrar conteúdo(Show content) .

- Em seguida, selecione o botão Assinar(Subscribe ) . Isso iniciará um pop-up onde você poderá nomear seu calendário, especificar sua localização e ajustar algumas outras configurações. Selecione Adicionar aos meus calendários(Add to My Calendars) .

- Isso o levará de volta à página da sua conta, onde estão listados todos os calendários aos quais você se inscreveu no WebCal . Encontre o calendário meteorológico que você acabou de criar e selecione Baixar(Download) > Adicionar ao Google Agenda(Add to Google Calendar) .

- Uma nova guia do navegador será aberta. Faça login(Log) no Google , se necessário, e selecione Adicionar(Add) no pop-up Adicionar(Add) calendário. As informações meteorológicas(Weather) agora aparecerão no seu calendário!

Calendário Meteorológico por Meteomatics(Calendar Weather by Meteomatics)
Com sede em St. Gallen , Suíça(Switzerland) , a Meteomatics(Meteomatics) desenvolveu uma API que permite “interações diretas em tempo real com grandes volumes de dados climáticos, dividindo-os e entregando apenas os dados específicos necessários para responder às solicitações de nossos clientes”. Uma ferramenta gratuita que a Meteomatics(Meteomatics) oferece é o Calendar Weather .
- Vá para o site Meteomatics Calendar Weather(Calendar Weather website) .
- Digite(Enter) sua cidade ou endereço completo ou clique em sua localização no mapa.

- Escolha(Choose) entre Celsius e Fahrenheit .
- Selecione o botão Gerar(Generate ) e copie(copy ) a URL gerada para a área de transferência.

- Abra seu Google Agenda(Google Calendar) em um navegador.
- Selecione o ícone de engrenagem/engrenagem e abra Configurações(Settings) .
- No menu à esquerda, selecione Adicionar calendário(Add calendar) > Do URL(From URL) .

- Cole(Paste ) o URL que você copiou.
- Selecione o botão Adicionar calendário(Add calendar) .
- Retorne ao calendário para ver os dados meteorológicos.

Conecte o Google Agenda(Connect Google Calendar) ao Weather Underground usando o IFTTT(Weather Underground Using IFTTT)
O Weather Underground(Weather Underground) costumava ser o recurso de muitas pessoas para adicionar informações meteorológicas ao Google Agenda(Google Calendar) . Primeiro(First) as más notícias e depois as boas.
Infelizmente, Weather Underground parou seu serviço iCal há algum tempo, então você não pode se inscrever via URL como você pode com os serviços listados acima. Felizmente, você ainda pode integrar o Weather Underground ao seu Google Calendar usando If This Then That .
Todos os applets abaixo extraem dados do Weather Underground e adicionam informações meteorológicas ao seu Google Agenda(Google Calendar) . Os títulos dos miniaplicativos são autoexplicativos.
- Todos os dias às 6h, adicione o boletim meteorológico de hoje ao seu calendário(Every day at 6 AM, add today’s weather report to your calendar)

- Adicione um lembrete à sua agenda se chover amanhã(Add a reminder to your calendar if it’s going to rain tomorrow)

- Obtenha o clima diário no Google Agenda(Get daily weather in Google Calendar)

- Coloque as previsões de neve de amanhã no seu calendário(Put tomorrow’s snow forecasts on your calendar)


Para obter ajuda na instalação e execução de applets IFTTT , leia nosso Guia Completo para Iniciantes do IFTTT(Complete Beginner’s Guide to IFTTT) .
Expanda como você usa o Google Agenda
Agora que você aprendeu como adicionar clima ao Google Calendar , em seguida, você pode querer adicionar seu GCal à sua área de trabalho(add your GCal to your desktop) , integrar seu GCal ao Microsoft To Do(integrate your GCal with Microsoft To Do) ou sincronizar seu Google Calendar com o Outlook(sync your Google Calendar with Outlook) .
E se você precisar de ajuda para solucionar problemas, veja o que fazer quando o Google Agenda não estiver sincronizando(what to do when Google Calendar isn’t syncing) .
Related posts
Como adicionar seu Outlook Calendar para Google Calendar
Como sincronizar o Slack com o Google Agenda
Como Microsoft para fazer Google Calendar Integration Works
Como usar VLOOKUP em folhas Google
Como Insert Emoji em Word, Google Docs and Outlook
Como Mute Someone em Discord
7 maneiras de salvar uma imagem do Google Docs
Como Fix Twitch Error 2000 em Google Chrome
Partilhe a sua Google Calendar Com Someone Else
Como Find Birthdays em Facebook
Como definir o Print Area em Google Sheets
Como Parar Google From ouvindo você Constantemente
7 Quick Fixes quando Minecraft Keeps Crashing
Como usar Google Calendar: 10 Pro Tips
Como Download and Install Peacock em Firestick
Como revogar o acesso a sites de terceiros no Facebook, Twitter e Google
iOS não está sincronizando todos os calendários do Google com o iPhone?
Como encontrar Memories em Facebook
Como verificar seus aplicativos conectados ao Google e ao Facebook
O que é Discord Streamer Mode and How para configurá-lo
