Como agendar uma mensagem de texto no Android
Mesmo com o surgimento de mensageiros online(online messengers) que você pode usar para conversar com alguém gratuitamente, enviar uma mensagem de texto(sending a text message) continua sendo uma das maneiras mais rápidas de contatar alguém em seu telefone. E se o texto que você deseja enviar não for urgente e você intencionalmente quiser adiar o envio?
E se você não quiser esquecer de desejar feliz aniversário a alguém no dia seguinte ou precisar falar com alguém em um fuso horário diferente e não quiser acordá-lo com uma mensagem de texto? No Android , há várias maneiras de agendar uma mensagem de texto para ser enviada posteriormente. Saiba como usar seu aplicativo de mensagens nativo ,(Messages) o Google Messages ou um aplicativo de terceiros para agendar o envio de uma mensagem de texto no futuro.
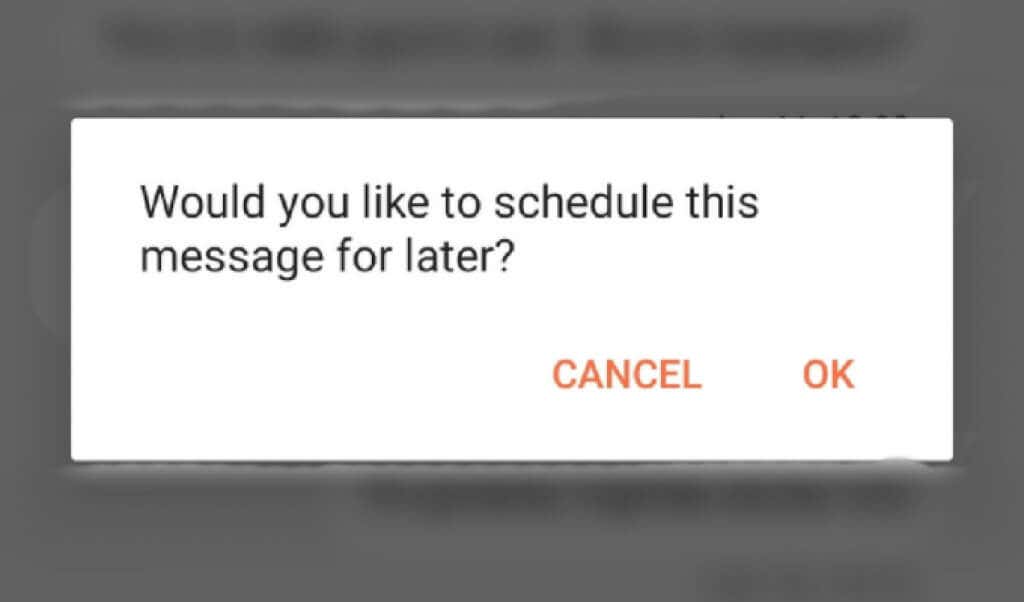
Como agendar uma mensagem de texto no Android em seu aplicativo de mensagens nativas(How to Schedule a Text Message on Android in Your Native Messages App)
Então você escreveu um texto, mas decidiu enviá-lo em outro momento. A boa notícia é que você pode agendar e enviar sua mensagem mais tarde, independentemente do dispositivo Android que você possui. No entanto, dependendo do seu modelo, você precisará usar um aplicativo de terceiros para fazer isso ou não.
Por exemplo, se você tiver um telefone Samsung , poderá usar seu aplicativo de mensagens nativo chamado Samsung Messages para agendar seus textos. Para fazer isso, siga os passos abaixo.
- Abra o aplicativo Samsung Messages , encontre o contato para o qual deseja enviar uma mensagem e anote seu texto.
- Selecione o ícone de seta no lado esquerdo do texto e selecione o ícone(plus icon) de adição para revelar opções adicionais.

- Nas opções, selecione Agendar mensagem(Schedule message) .
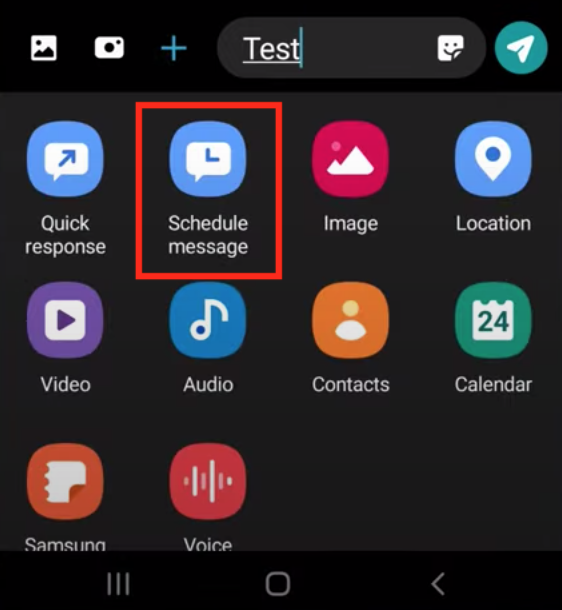
- Escolha a hora e a data em que deseja que sua mensagem seja enviada. Selecione Concluído(Done) para confirmar.

- Para terminar de agendar sua mensagem, selecione Enviar(Send) .
Como agendar uma mensagem de texto usando o Google Messages(How to Schedule a Text Message Using Google Messages)
Em muitos modelos de smartphones Android , o Google Messages(Google Messages) é o aplicativo de mensagens(Messages) nativo . Se for esse o caso, agendar mensagens de texto no Android(text messages on Android) fica ainda mais fácil.
Para agendar uma mensagem de texto no Google Messages , siga as etapas abaixo.
- Abra o Google Messages(Google Messages) e digite seu texto.
- Mantenha pressionado o botão Enviar(Send) até que a opção Envio agendado(Scheduled send) apareça e selecione-a.
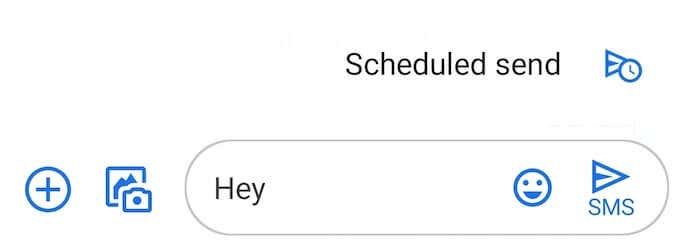
- Escolha uma data e hora em que deseja que o texto seja enviado.

- Selecione Enviar(Send) para confirmar. O botão agora exibirá um pequeno ícone de relógio que significa que sua mensagem está agendada.
O que fazer se você não conseguir agendar um texto nas mensagens do Google (What to Do if You Can’t Schedule a Text in Google Messages )
Se você abriu seu aplicativo de mensagens(Messages) nativo e não encontrou a opção de envio agendado(Scheduled send) , isso pode significar uma das duas coisas. Seu aplicativo de mensagens(Messages) nativo é diferente do Google Messages ; nesse caso, você pode simplesmente baixar e instalar o Google Messages(Google Messages) para que funcione.
Como alternativa, o recurso pode ainda não ter sido lançado para você. Você pode esperar a atualização chegar até você ou encontrar o Google Messages na Play Store e participar do programa beta na página do produto. A versão beta do aplicativo incluirá o recurso.
Use aplicativos de terceiros para agendar uma mensagem de texto no Android (Use Third-Party Apps to Schedule a Text Message on Android )
Você também pode usar um aplicativo de terceiros para agendar suas mensagens de texto e usar outras soluções alternativas.
Use o Pulse SMS(Pulse SMS)(Pulse SMS) para adiar suas mensagens de texto( to Postpone Your Text Messages)
Se você não gosta de usar o Google Messages(Google Messages) , o Pulse SMS(Pulse SMS) é uma boa alternativa. O logotipo do Pulse SMS até se parece com o do Google Messages . Naturalmente, o processo de agendamento de um texto no Pulse SMS também imita o Google Messages(Google Messages) .
Depois de baixar e instalar o aplicativo, abra-o e selecione o ícone(plus icon) de adição no canto inferior direito do aplicativo. Escolha o contato para o qual você deseja enviar uma mensagem de texto. Em seguida, mantenha pressionado o botão Enviar à direita até ver a opção de agendar o texto.(Send)
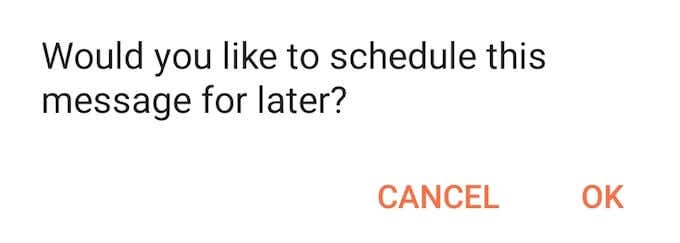
Selecione a data e hora em que deseja que sua mensagem seja enviada e selecione OK . Anote sua mensagem e selecione Salvar(Save) .

Pulse SMS irá enviá-lo em um dia e hora que você escolheu.
Agende seus textos usando (Schedule Your Texts Using )Do It Later
Do It Later soa como um aplicativo para procrastinação, mas é um aplicativo para automatizar suas mensagens. Além de agendar seus e-mails(scheduling your emails) e mensagens de texto para serem enviados mais tarde, o Do It Later permite que você responda automaticamente a chamadas, textos, mensagens do WhatsApp e até e-mails.
Para agendar um texto no Do It Later , abra o aplicativo, selecione o ícone(plus icon) de adição no canto inferior direito da tela e escolha Mensagem(Message) . Em seguida, adicione o destinatário, anote sua mensagem e selecione quando deseja que o aplicativo a envie.

Para confirmar, selecione o ícone de visto(tick icon) no canto superior direito da tela. Do It Later cuidará do resto para você.
Anote agora, envie depois(Write Down Now, Send Later)
Escrever um pensamento quando ele passa pela sua mente sempre ajuda a lembrá-lo mais tarde. O mesmo vale para as mensagens de texto. Portanto, anote sua mensagem no minuto em que pensar sobre ela e, se não parecer o momento certo para enviá-la, agende-a para ser enviada mais tarde.
Você agenda seus textos no Android ? Qual(Which) aplicativo você usa para isso? Compartilhe sua experiência com o adiamento de textos na seção de comentários abaixo.
Related posts
não pode Send Text Messages From Android? 4 Fixes para tentar
Como recuperar mensagens de texto excluídas no Android
Navegue mais facilmente com a seleção de texto inteligente do Android e a ampliação de texto selecionada
5 Melhores Flashlight Apps para Android que são seguros
7 Melhor Notícias Apps para Android and iPhone
Como bloquear hackers do seu Phone (Android and iPhone)
Como Set Android Ringtones
8 Best Android Video Player Apps
Como remover Malware From um Android Phone
Os melhores aplicativos de benchmark para smartphones e tablets Android
O 4 Best Offline Messaging (No Internet) Apps para iPhone and Android (2021)
6 Best animadas Weather Apps para Android or iPhone
6 Best Guitar Apps para Android
7 Best Pedometer Apps para Android and iPhone
Como apagar Your Android Phone remotamente
O que é um MCM Client em Android E é Safe?
Como Add Widgets em Android and iPhone
30 App Permissions para evitar no Android
Como gravar áudio e vídeo internos em um smartphone Android
App Will não Open em Android? 10 Ways corrigir
