2 maneiras de atualizar o firmware em um roteador TP-Link Wi-Fi 6 -
Firmware é um software especializado que faz com que nosso hardware funcione da maneira pretendida pelo fabricante. Sem ele, nossos dispositivos eletrônicos não fariam nada, incluindo roteadores sem fio e sistemas de malha Wi-Fi. A atualização do firmware em um roteador Wi-Fi é importante porque o fabricante usa novas versões de firmware para corrigir bugs, melhorar o desempenho e a segurança. Portanto, se você possui um roteador TP-Link Wi-Fi 6 e deseja manter-se atualizado com as últimas melhorias, veja como atualizar seu firmware:
Como atualizar o firmware do seu roteador TP-Link Wi-Fi 6
Em um PC conectado à rede gerenciada pelo seu roteador TP-Link , abra um navegador da Web e navegue até tplinkwifi.net ou 192.168.0.1 . Em seguida, digite a senha de administrador e pressione LOG IN .

Digite a senha e pressione LOG IN
DICA:(TIP:) Se o firmware TP-link não estiver no idioma desejado, veja como alterar o idioma no seu roteador TP-Link Wi-Fi 6(how to change the language on your TP-Link Wi-Fi 6 router) .
Depois de fazer login, você verá o mapa de rede e algumas configurações básicas. Vá para Avançado(Advanced) e clique ou toque em Sistema(System) , seguido de Atualização de firmware(Firmware Upgrade) na coluna da esquerda. Você vê todas as configurações relacionadas ao firmware à direita. Você pode atualizar o firmware do seu roteador online e fazer com que o roteador baixe a versão mais recente automaticamente ou você pode atualizá-lo manualmente.
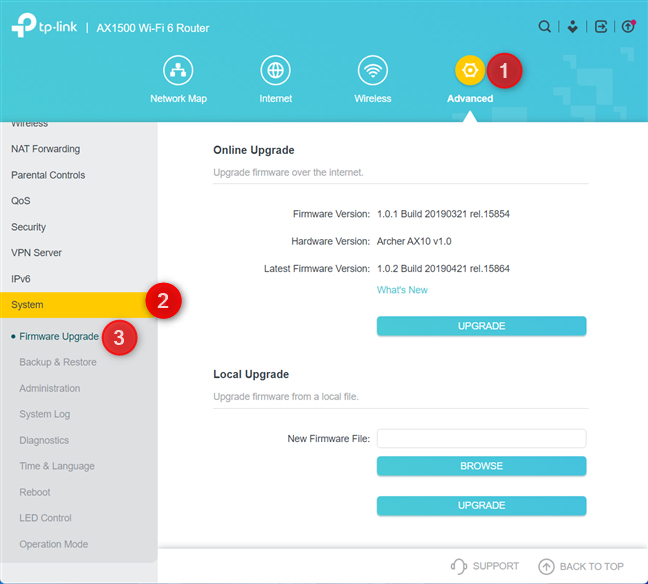
Vá para Advanced > System > Firmware Upgrade
Na seção Atualização online(Online Upgrade) , você vê a versão do firmware instalada no seu roteador TP-Link Wi-Fi 6, a versão do hardware do seu roteador específico e a versão do firmware mais recente. Se você quiser detalhes sobre as alterações introduzidas pelo firmware mais recente, clique ou toque no link O que há de novo . (What’s New)Para prosseguir com a atualização online automática, clique ou toque em Atualizar(Upgrade) .

Veja detalhes sobre a versão de firmware mais recente
NOTA:(NOTE:) Se você não vir nenhum detalhe sobre o novo firmware, poderá fazer uma verificação manual da versão mais recente, pressionando o botão Verificar atualizações(Check For Updates) que deve ser exibido em vez de Atualizar(Upgrade) .
Se você quiser fazer uma atualização manual de firmware, baixe a versão de firmware desejada no site de suporte da TP-Link(TP-Link’s support) para o modelo exato do seu roteador e sua versão de hardware. Tenha(Please) cuidado com esses detalhes, pois você não pode instalar o firmware de outro modelo ou outra versão de hardware. Esses detalhes também estão impressos em um adesivo na parte inferior de cada roteador TP-Link Wi-Fi 6 .
Quando você tiver a versão de firmware desejada, na seção Atualização local(Local Upgrade) , clique ou toque em Procurar(Browse) , selecione o firmware, clique ou toque em Abrir(Open) e em Atualizar(Upgrade) .

Atualize manualmente o firmware
Não importa se você está executando uma atualização de firmware online ou local, você verá um prompt informando que a atualização levará cerca de 3 minutos para ser concluída e o roteador TP-Link será reinicializado. Clique(Click) ou toque em Atualizar(Upgrade) para continuar.

A atualização do firmware leva alguns minutos
Você vê uma janela de progresso informando o que está acontecendo.

O progresso da atualização do firmware
Aguarde(Wait) o roteador TP-Link Wi-Fi 6 instalar seu novo firmware, reinicie e migre todas as configurações da versão anterior. Quando terminar, você pode fazer login novamente e continuar usando sua rede. Durante a atualização do firmware, o Wi-Fi e a Internet não funcionarão.
Como atualizar o firmware do seu roteador TP-Link Wi-Fi 6 com o aplicativo Tether
Se preferir usar o aplicativo (Tether app)Tether para Android e iOS, você pode fazer uma atualização de firmware online diretamente do seu smartphone ou tablet. No aplicativo, escolha seu roteador, toque em Ferramentas(Tools,) e depois em Sistema(System) .

No aplicativo Tether , vá para (Tether)Tools > System
Em seguida, toque em Atualização de Firmware(Firmware Update) . Se você já vir um ponto vermelho ao lado desta entrada, significa que há um novo firmware disponível para o seu roteador TP-Link Wi-Fi 6.
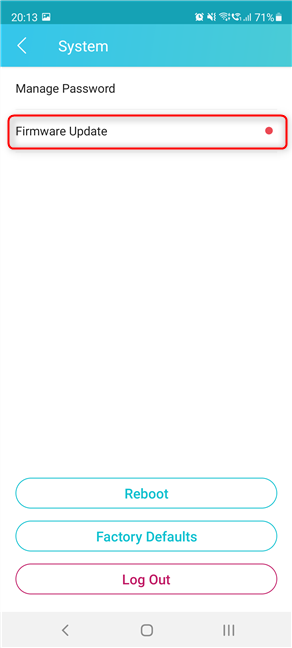
Toque em Atualização de firmware
Você vê detalhes sobre a versão de firmware mais recente, as melhorias que ela traz e os bugs que ela corrige.
Toque em Atualizar(Update,) e você será informado de que o roteador será reiniciado e você perderá a conexão com a Internet temporariamente. Para prosseguir, toque em Atualizar(Update) novamente.

Veja o que há de novo e pressione Atualizar
Você vê o progresso do processo de atualização do firmware, que envolve o download da versão mais recente, a atualização do firmware e a reinicialização do roteador TP-Link Wi-Fi 6 .

O progresso da atualização do firmware
Após alguns minutos, o processo é concluído e você pode continuar usando o aplicativo Tether , o roteador, seu Wi-Fi e sua conexão com a Internet.

O firmware foi atualizado
A atualização do firmware está concluída.
Você(Did) atualizou com sucesso o firmware no seu roteador TP-Link Wi-Fi 6?
Agora você sabe como atualizar o firmware em qualquer roteador TP-Link Wi-Fi 6 e se beneficiar das mais recentes correções de bugs e melhorias. Atualize o firmware do seu roteador e depois nos informe se tudo funcionou bem. Além disso, se você tiver alguma dúvida sobre esse processo, não hesite em comentar abaixo.
Related posts
Como fazer um hotspot Windows 11
Como instalar um wireless printer na sua rede Wi-Fi
Como faço para redefinir meu ASUS router para suas configurações de fábrica? (4 maneiras)
Como faço para ativar ou desativar o Wi-Fi em Windows 11?
Como definir um time schedule no seu roteador TP-Link Wi-Fi 6
TP-Link Archer AX10 (AX1500) revisão - Acessível Wi-Fi 6 para todos!
Wi-Fi 6 é um ecossistema, não apenas um roteador
6 maneiras de restaurar o endereço MAC original da sua placa de rede
Como configurar TP-Link OneMesh Wi-Fi 6 roteadores e extensores de alcance
ASUS TUF-AX5400 review: Um roteador Wi-Fi 6 para os gamers!
TP-Link Archer AX20 review: Redefinindo o valor para o dinheiro?
Como ativar e configurar o DDNS no seu roteador TP-Link Wi-Fi 6
Como habilitar o IPv6 no seu roteador Wi-Fi 6 Link TP
Como compartilhar sua impressora com a rede, no Windows 10
Linksys Velop AC1300 review: O sistema WiFi mesh mais balanceado da Linksys!
Revisão do ASUS PCE-AX58BT: Wi-Fi 6 no seu PC de mesa!
Como desativar um adaptador de rede WiFi virtual no Windows 8.1
Análise: Quão rápido é o WiFi quando você cria seu próprio ASUS AiMesh?
Perguntas simples: Qual é o endereço MAC e como ele é usado?
Revisão da ASUS Blue Cave: aparência diferente, ótimo desempenho!
