Como dobrar o espaço no Google Docs
Todos os principais documentos do Word possibilitam o uso de texto com espaçamento duplo, por isso queríamos descobrir se o Google Docs também permite isso. Depois de muito pesquisar e testar a ferramenta, podemos dizer com certeza que o texto com espaço duplo é definitivamente algo que podemos fazer no Docs .
Como dar espaço duplo no Google Docs
Se você nunca fez isso antes, não se preocupe; vamos explicar como fazê-lo da melhor maneira possível, que são as únicas maneiras.
Devemos observar que, por padrão, o Google Docs(Google Docs) faz uso de espaçamento de linha 1,15 em cada novo documento. Felizmente, existem maneiras de alterar isso para espaço duplo com apenas alguns toques do mouse. Também explicaremos como fazer isso a partir de um dispositivo móvel.
Vamos falar sobre isso com mais detalhes, certo?
1] Espaço duplo na barra de ferramentas

- Primeiro, você deve destacar o texto que deseja dobrar o espaço.
- Se desejar, selecione o documento inteiro clicando em CTRL + A para Windows.
- A partir daí, clique no ícone Espaçamento entre linhas(Line Spacing) localizado na barra de ferramentas.
- Um menu suspenso(dropdown menu) deve aparecer
- Selecione Duplo(Double) para criar um espaço duplo no documento.
Agora, você pode fazer isso com um novo documento clicando na opção de espaço duplo antes de adicionar texto.
2] Texto em espaço duplo(Double-space) usando a barra de menus
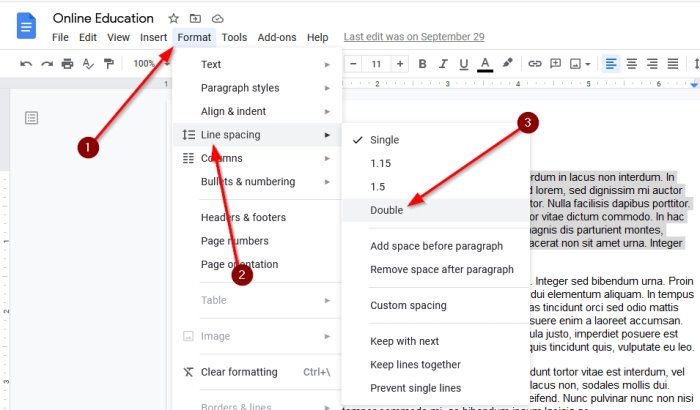
Outra maneira de adicionar um espaço duplo ao seu documento é aproveitar a barra de ferramentas.
Portanto, você deve selecionar o texto necessário e, na barra de menus acima, selecione Format > Line Spacing > Double .
Leia(Read) : Atalhos de teclado do Google Docs(Google Docs Keyboard Shortcuts) para PC com Windows 10.
3] Adicione(Add) espaço duplo por meio de dispositivos móveis
Portanto, se você deseja fazer isso por meio de um dispositivo móvel no que diz respeito ao aplicativo Google Docs , está no lugar certo.
Para colocar as coisas na direção certa, abra um documento no Google Docs e toque duas vezes no documento para navegar até o Modo de edição(Edit Mode) . Alternativamente, você pode simplesmente selecionar o ícone de lápis.
Depois de passar pelo processo acima, vá em frente e dê um toque duplo na seção do documento onde você deseja editar. Ajuste os marcadores azuis visíveis para escolher o corpo do texto necessário.
Por fim, toque no ícone Formatar , selecione (Format)Parágrafo(Paragraph) e, em seguida, olhe ao lado de Espaçamento entre(Spacing) linhas, porque é onde você precisará adicionar o número “2” para espaçar duas vezes as linhas.
Procure o cheque azul no topo. Toque nele para salvar seu documento para uso futuro.
É isso.
Related posts
Como girar o texto no aplicativo da Web Google Sheets
Como criar um Drop Cap em Google Docs em poucos minutos
Fix Google Docs Spellcheck não funciona corretamente
Como inserir Text Box em Google Docs
Como fazer Google Slides loop sem publicar
Como usar Header, Footer e Footnote em Google Docs
Como usar IF and Nested IF functions em Google Sheets
Como usar Dark Mode em Google Docs, Sheets e Slides
A browser error ocorreu mensagem - Google Docs em Chrome
Como criar um Org Chart em Google Docs
Como adicionar Citations and References em Google Docs
Melhor Google Sheets and Excel Online Calendar templates
Como voltar a desaparecimento Menu Toolbar em Google Docs
Como sempre exibir word count em Google Docs
Como usar Distração-Free Mode em Google Docs and Google Slides
Como adicionar Page Numbers em Google Docs
Como criar um Hanging Indent em Microsoft Word and Google Docs
Como baixar e salvar imagens de Google Docs
Como inserir WordArt em Google Sheets usando Google Desenhos
Como adicionar Google Keep notas para Google Docs
