4 maneiras de abrir as configurações do iPhone -
O aplicativo Configurações(Settings) no iPhone é seu centro de comando(command center) , ajudando você a controlar e personalizar tudo sobre seu dispositivo. Mas como você abre Configurações(Settings) no iPhone? Se você é novo no iOS ou está interessado em novas maneiras de acessar o menu Configurações(Settings) do iPhone , este guia tem todas as respostas que você precisa. Além disso, também detalhamos como recuperar o ícone Configurações(Settings) no iPhone se estiver ausente da tela inicial(Home Screen) . Leia este tutorial para aprender quatro métodos diferentes de abrir as configurações(Settings) do iOS :
1. Use o ícone de Configurações(Settings icon) do iPhone na tela inicial(Home Screen)
Sua tela inicial(Home Screen) oferece a maneira mais intuitiva de abrir o aplicativo: basta tocar no ícone Configurações do iPhone. (Settings)Você pode deslizar para a esquerda ou para a direita para ver várias páginas da tela inicial(Home Screen) em um iPhone. Como você pode ver, a Apple escolheu uma engrenagem cinza para o ícone Configurações no iPhone.(Settings)

O ícone do aplicativo Configurações do iPhone
Isso abre o menu Configurações(Settings) do iPhone , visto abaixo.
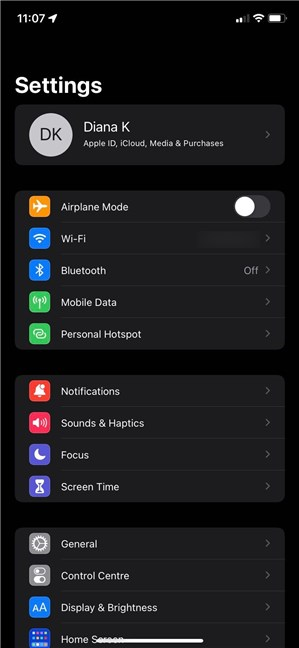
Abrir o aplicativo Configurações(Settings application) do iPhone revela um menu
Se você não conseguir encontrar o ícone Configurações(Settings) do iPhone , não se preocupe: é impossível excluir o aplicativo Configurações(Settings) do seu iPhone, mesmo que seu ícone possa ser removido da tela inicial(Home Screen) . E você pode facilmente recuperar o ícone, conforme detalhado nos próximos capítulos.
DICA:(TIP:) Você tem muitos aplicativos bagunçando sua tela inicial(Home Screen) ? Nosso guia sobre como excluir aplicativos no iPhone ou iPad mostra(iPhone or iPad shows) como removê-los totalmente ou apenas seus ícones.
2. Acesse as configurações do iOS na biblioteca de aplicativos(App Library)
A Biblioteca de Aplicativos(App Library) contém todos os seus aplicativos instalados, independentemente de você ter removido seus ícones da tela inicial(Home Screen) ou não. Para acessar a Biblioteca de aplicativos(App Library) , deslize para a esquerda na tela inicial(Home Screen) até alcançá-la.
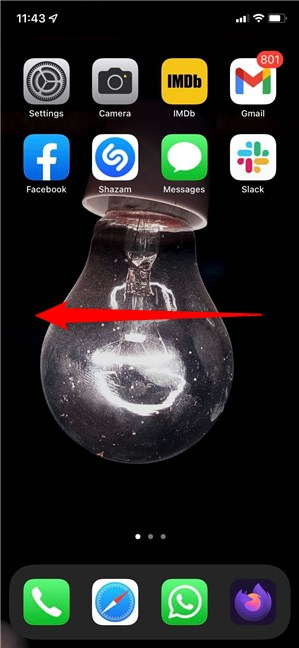
Continue deslizando para a esquerda além das páginas da tela inicial(Home Screen)
Localize o ícone de configurações(Settings) de engrenagem cinza na Biblioteca de aplicativos(App Library) do iPhone e toque nele.

Toque no ícone Configurações no iPhone
Se estiver com dificuldade para encontrar o ícone Configurações , você pode usar o (Settings)campo de pesquisa da (search field)Biblioteca de Aplicativos(App Library) na parte superior. Confira o próximo capítulo para todas as maneiras de pesquisar o aplicativo Configurações .(Settings)
NOTA:(NOTE:) Para obter o ícone Configurações de volta na (Settings)tela inicial(Home Screen) do seu iPhone , toque e segure-o dentro da Biblioteca de aplicativos(App Library) para pegá-lo. Isso abre um menu com atalhos para as configurações mais usadas. Você pode começar a mover o dedo na tela assim que o menu aparecer para arrastar e soltar o ícone na tela inicial(Home Screen) . Como alternativa, você pode continuar tocando e segurando um pouco mais para entrar no modo “Editar tela inicial”(“Edit Home Screen”) . Coloque o ícone onde quiser na tela inicial(Home Screen) e toque em Concluído(Done) no canto superior direito.

Como recuperar o ícone Configurações(Settings icon) no iPhone
3. Use a Pesquisa para abrir Configurações no iPhone
Existem vários campos de pesquisa que podem ser usados para abrir o aplicativo Configurações(Settings) no iPhone. Acesse a App Library , conforme mostrado no capítulo anterior, e você verá o campo de busca(search field) na parte superior.

O campo de pesquisa(search field) dentro da Biblioteca de aplicativos(App Library)
Tocar no campo revela uma lista alfabética de seus aplicativos instalados.
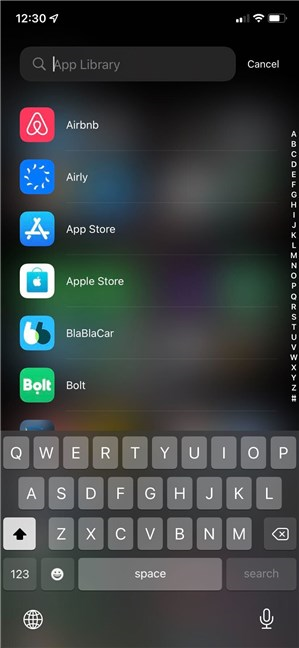
Você pode encontrar as configurações(Settings) do iPhone na lista
Embora você também possa rolar para baixo ou tocar nas letras à direita para navegar para qualquer seção, achamos mais fácil inserir “configurações”(“settings”) no campo de pesquisa(search field) e depois tocar no resultado apropriado.

Pesquisar configurações na biblioteca de aplicativos(App Library)
Você também pode usar a Pesquisa Spotlight(Spotlight Search) para abrir as Configurações(Settings) do iOS . Primeiro(First) , deslize para baixo a partir do meio da tela inicial(Home Screen) ou da tela de bloqueio(Lock Screen) para acessar a barra de pesquisa.

Deslize(Swipe) para baixo no meio da tela inicial(Home Screen) para pesquisar Spotlight(Spotlight Search)
Em seguida, procure por “configurações”(“settings”) e toque no resultado relevante, como visto abaixo.

Abra as configurações do iOS na pesquisa do Spotlight(Spotlight Search)
Se você gosta da Visualização Hoje(Today View) , também pode usá-la para abrir as Configurações(Settings) no iPhone. Primeiro(First) , deslize para a direita na tela inicial(Home Screen) ou na tela de bloqueio(Lock Screen) para acessar a tela Hoje(Today View) .
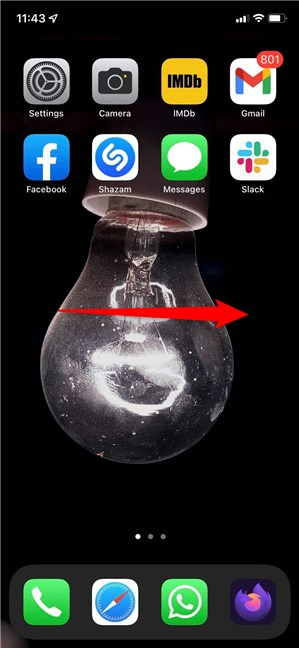
Deslize para a direita para acessar a Visualização Hoje(Today View)
Você pode ver o campo Pesquisar(Search) na parte superior. Toque nele.

Toque no campo Pesquisar
Digite “configurações”(“settings”) e toque no resultado apropriado para abrir o aplicativo.
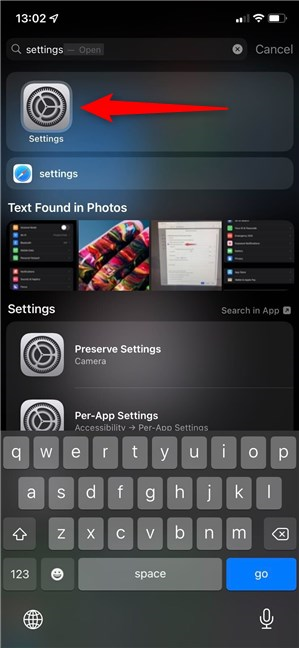
Abra as configurações(Settings) do iPhone na visualização Hoje(Today View)
NOTA:(NOTE: ) Você pode tocar e segurar o ícone do aplicativo Configurações nos resultados da pesquisa para adicioná-lo à (Settings)tela inicial(Home Screen) , conforme mostrado no capítulo anterior. No entanto, se você já tiver o aplicativo em sua tela inicial(Home Screen) , deverá usar a Biblioteca de aplicativos(App Library) para adicionar outro atalho. Tocar(Tapping) e segurar nos resultados da Pesquisa Spotlight(Spotlight Search) ou da Visualização Hoje(Today View) só ajuda a mover o ícone do aplicativo Configurações existente.(Settings)
4. Acesse as configurações do iOS com a Siri
Por último, mas não menos importante, você também pode pedir à Siri , assistente virtual da Apple, para abrir as configurações(Settings) do iPhone . Certifique-se de que ela está ouvindo (diga “Hey Siri” ) e depois diga “open Settings . ”

Faça com que a Siri abra o (Siri)aplicativo Configurações(Settings app) do iPhone
A Siri(Siri) não perde tempo em abrir o aplicativo para você.
Como você acessa o menu Configurações(Settings menu) do iPhone ?
As configurações(Settings) do iPhone são uma parte vital do sistema operacional(operating system) , então a Apple oferece muitas opções para acessá-las. Preferimos usar o ícone Configurações(Settings icon) do iPhone encontrado na tela inicial(Home Screen) ou na seção Biblioteca de aplicativos(App Library) . Antes de fechar este guia, diga-nos como você gostaria de abrir as Configurações(Settings) do iOS . Deixe um comentário abaixo para nos dizer o que funciona para você.
Related posts
5 maneiras de acessar o menu Configurações do Android -
Como ativar iPhone 11 e três maneiras para desligá-lo
Como esconder o conteúdo das notificações em Android
Como ocultar notificações na Lock screen em Android
3 maneiras de interromper a sincronização de notificações entre o Windows 10 Mobile e o Windows 10
5 maneiras de abrir o Firewall do Windows Defender -
5 maneiras de definir a impressora padrão no Windows (todas as versões) -
Como conecto meu iPhone ao meu computador com Windows 10?
10 maneiras de iniciar a segurança do Windows no Windows 10
O que é um QR code? O que são QR code s usado para?
4 maneiras de permitir que um aplicativo seja executado na inicialização do Windows 10
Como bloquear automaticamente o Windows 10 com seu smartphone
Como instalar o Windows 11 e o Windows 10 em uma unidade USB (Windows To Go)
Como ativar e desativar a correção automática no seu iPhone
Como sair de Safe Mode em Windows
17 maneiras de abrir Settings em Windows 11
Como abrir a Task Manager em Windows 11 e Windows 10
Atalhos de teclado do Windows 10. A lista completa, além de download gratuito de PDF!
Como abrir Disk Defragmenter em Windows (12 maneiras)
Como personalizar ou desabilitar a pesquisa com o Bing no Windows 8.1
