Teclado de toque não funciona no Windows 11/10
Se o seu teclado baseado em toque não estiver funcionando(Touch-based keyboard is not working) no computador Windows 11 ou Windows 10 , você poderá corrigir o problema ajustando o registro. O Windows 8 foi o primeiro sistema operacional de desktop a introduzir a capacidade de toque. As edições posteriores do Windows 8.1 e do Windows 10 , depois também vêm com toque, além de alguns recursos adicionais ou estendidos. Para que a tela sensível ao toque funcione corretamente, você deve ter os drivers de hardware de toque mais recentes instalados. Embora existam também algumas outras coisas com as quais precisamos nos preocupar.
No Windows 10 , o teclado de toque pode ser ativado clicando com o botão direito do mouse na barra de tarefas e selecionando a opção Mostrar botão do teclado de toque(Show Touch Keyboard button) .
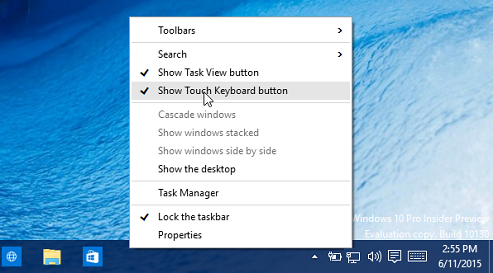
No Windows 11 , você deve clicar com o botão direito do mouse na barra de tarefas(Taskbar) e selecionar a configuração(Taskbar setting) da barra de tarefas . Em seguida, você deve alternar o botão do teclado de toque para Ativado.(Touch)
Usando o botão do teclado de toque, o teclado de toque pode ser acessado.
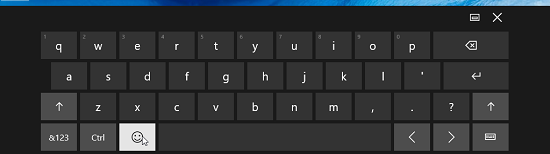
Considere um cenário em que você tenha um PC com Windows executando o toque com suporte ao sistema operacional. Mas quando você usa o teclado de toque para inserir algo, os botões não são muito grandes ou não cabem na tela.
Para esse problema, você pode tentar as seguintes etapas para corrigir:
Teclado de toque não funciona no Windows 11/10
1. Pressione a combinação de tecla Windows Key + Rregedit na caixa de diálogo Executar e pressione (Run)Enter para abrir o Editor do Registro.( Registry Editor.)
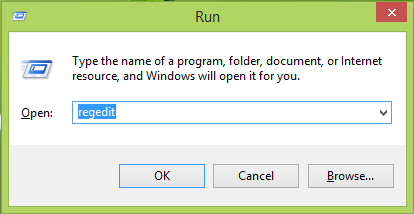
2. Navegue aqui:
HKEY_LOCAL_MACHINE\SOFTWARE\Microsoft\Windows\CurrentVersion\Explorer\Scaling
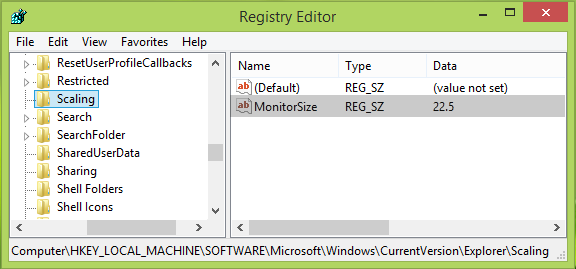
3. Neste local de registro e no painel direito da janela mostrada acima, procure a string de registro denominada MonitorSize . Observe(Please) que essa chave de registro não está disponível em computadores sem toque. Os dados de valor(Value data) incorretos para a seqüência de registro MonitorSize são a causa raiz por trás desse problema. Clique duas(Double) vezes na mesma string para modificá-la:
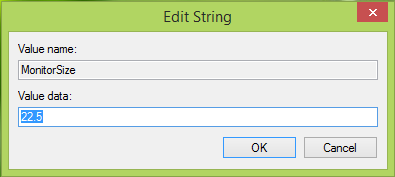
4. Finalmente, na caixa Edit String , coloque dados decimais como 22.5 . Clique em OK(OK) . Feche o Editor do Registro(Registry Editor) , reinicie e seu problema deve ser corrigido após reiniciar a máquina.
Essas etapas envolvem a manipulação do registro. Cometer erros ao manipular o registro pode afetar negativamente seu sistema. Portanto, tenha cuidado ao editar as entradas do registro e crie um ponto de restauração do sistema(System Restore) primeiro.
Solucionador de problemas do teclado de toque
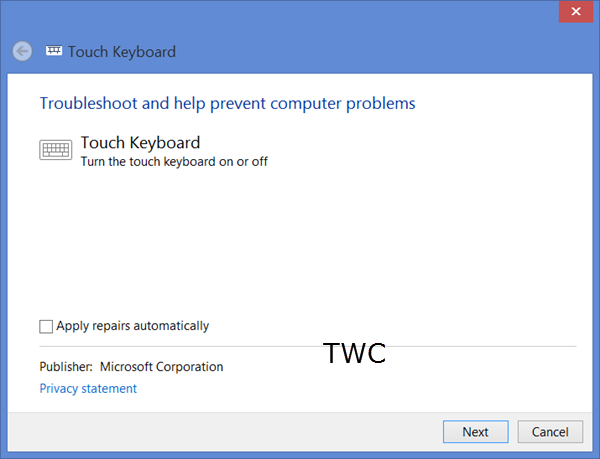
Se o teclado de toque(Touch Keyboard) não estiver funcionando corretamente ou se você achar que foi configurado incorretamente, tente usar o Solucionador de problemas do teclado de toque(Touch Keyboard Troubleshooter) da Microsoft e veja se ele ajuda a resolver o problema.
DICA(TIP) : Este post mostrará como redefinir o teclado de toque para a posição aberta padrão .
Let us know if this works for you!
Related posts
Como desativar TouchScreen em Windows 10
O que é é Touch Support com Touch pontos em Windows 11/10?
Fix On-Screen Keyboard Não está funcionando em Windows 10
Como redimensionar Touch and On-screen Keyboard no Windows 10
Como ativar ou desativar Tablet PC touch entrada em Windows 10
O Windows 10 configurações de sincronização não funciona acinzentado
Best grátis Timetable software para Windows 11/10
Microsoft Intune não sincronização? Force Intune para sincronizar em Windows 11/10
Ativar Network Connections enquanto em Modern Standby em Windows 10
Best livre ISO Mounter software para Windows 10
HDMI playback Dispositivo não mostrando em Windows 10
Mail and Calendar app freezes, trava ou não funciona no Windows 11/10
Como corrigir Disk Signature Collision problem em Windows 10
Como gerenciar o Data Usage Limit no Windows 10
Como abrir System Properties em Windows 10 Control Panel
Como adicionar Group Policy Editor para Windows 10 Home Edition
Fix Bluetooth Atraso de som em Windows 10
O que é um PLS file? Como criar um PLS file em Windows 11/10?
Como mapear um Network Drive ou adicionar um FTP Drive em Windows 11/10
Como medir Reaction Time em Windows 11/10
