Como adicionar Rolling Credits na apresentação do PowerPoint
Nenhuma criação é um esforço individual! O poder coletivo da força de trabalho é muitas vezes necessário para terminar um trabalho dentro do prazo. O mínimo que podemos fazer é reconhecer sua contribuição. O Microsoft Office(Microsoft Office) oferece uma solução simples para isso. Semelhante aos créditos de filmes, o PowerPoint permite que os usuários dêem crédito a várias pessoas que contribuem de alguma forma para o seu trabalho. Então, vamos ver como adicionar créditos contínuos no PowerPoint(add rolling credits in PowerPoint) .
Adicionar créditos rolantes(Add Rolling Credits) na apresentação do PowerPoint
Se você acabou de terminar uma apresentação incrível em PowerPoint e gostaria de dar crédito a pessoas adoráveis que contribuíram para sua apresentação em PowerPoint ,
- Desenhe a caixa de texto
- Adicionar animações à caixa de texto
- Escolher créditos
O exercício completo é simples e pode ser concluído em poucos passos. Aqui está como!
1] Desenhe a caixa de texto
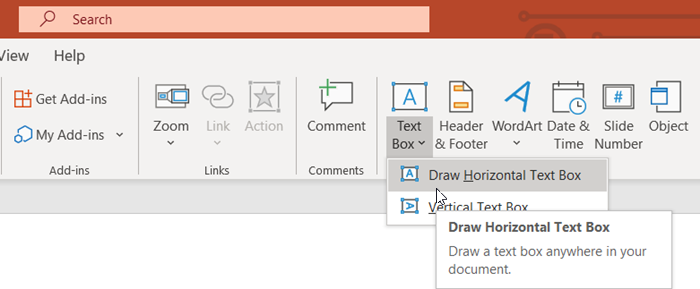
Abra sua apresentação do PowerPoint , mude para a guia ' Inserir ' e vá para a seção ' (Insert)Texto(Text) '.
Lá, pressione a seta suspensa ' Caixa de texto ' e selecione ' (Text Box)Desenhar caixa de texto horizontal(Draw horizontal Text box) '.
Quando o cursor se transformar em uma seta, arraste o cursor para desenhar a caixa de texto.
2] Adicione animações à caixa de texto
Alinhe(Align) a caixa no centro ou em qualquer local desejado da apresentação.
Digite os nomes dos colaboradores que você gostaria de creditar.
Quando terminar, adicione animação à caixa de texto. Por esta,
Clique(Click) na caixa de texto e mude para a guia ' Animações '.(Animations)
Lá, selecione o botão ' Adicionar Animação(Add Animation) ' no grupo ' Animação Avançada(Advanced Animation) '.
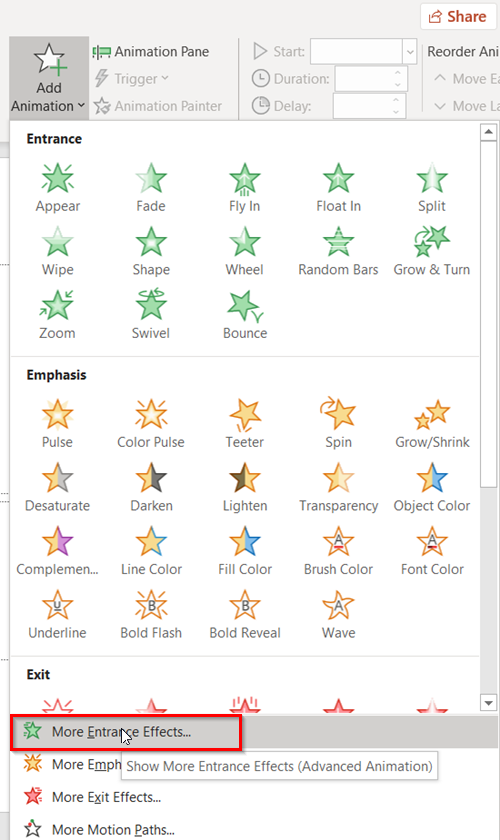
Quando um menu suspenso aparecer na tela, localize a opção ' Mais efeitos de entrada(More Entrance Effects) '. Deve ser visível na parte inferior do menu.
3] Escolha os créditos
Quando encontrado, selecione-o para abrir a janela ' Adicionar efeito de entrada '.(Add Entrance Effect)
Role para baixo até o grupo ' Emocionante(Exciting) '.
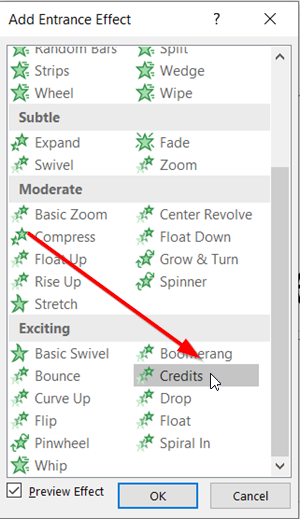
Aqui, escolha ' Créditos(Credits) ' e depois aperte o botão ' OK ' para confirmar sua escolha.
Quando terminar, você notará que a animação de créditos contínuos é adicionada à sua apresentação do PowerPoint .
Alterne para a ' Exibição do apresentador(Presenter view) ' para ver os créditos contínuos em ação.
É isso!
Related posts
Como borrar uma foto no PowerPoint
Excel, Word or PowerPoint não pôde começar a última vez
Como vincular um PowerPoint presentation a outro
PowerPoint não está respondendo, congelamento, enforcamento ou parou de funcionar
Como vincular elementos, Content or Objects para um PowerPoint slide
Como adicionar Audio ao PowerPoint
Como adicionar Captions a Pictures em PowerPoint
Como criar um Timeline em PowerPoint
Como travessão e alinhar Bullet Points em PowerPoint
Como fazer um Flowchart em PowerPoint
Como compactar um PowerPoint file no Windows 10
Como criar um Venn Diagram em PowerPoint
Como criar e usar Progress Bar em PowerPoint
Como adicionar um Callout em PowerPoint Slide
Como limpar o Clipboard em Excel, Word or PowerPoint
Como fazer um Mind Map em Microsoft PowerPoint
Como criar um animado GIF de PowerPoint Slides - PPT para GIF
Como habilitar e mesclar Shapes em PowerPoint
Aumentar o número de arquivos recentes em Word, Excel, PowerPoint
Como borrar parte de um quadro com PowerPoint
