Corrigir o erro ERR_EMPTY_RESPONSE no Chrome no Windows 10
O Google Chrome(Google Chrome) é o navegador número um do mundo e isso ocorre porque o gigante das buscas se concentrou em seguir os padrões da web. Embora ao longo dos anos o navegador tenha ficado bastante inchado, ele ainda está no topo da pilha. Agora, se você é um usuário de longa data do Chrome , provavelmente já se deparou com alguns problemas no passado e não tinha ideia de como corrigi-los. Hoje, vamos falar sobre como corrigir um erro conhecido como Nenhum dado recebido – ERR_EMPTY_RESPONSE(No Data Received – ERR_EMPTY_RESPONSE) .
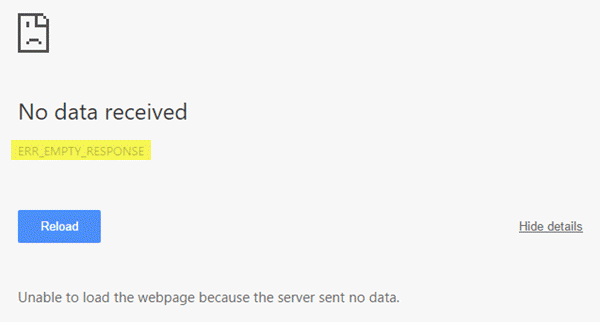
O que é ERR_EMPTY_RESPONSE?
Este erro mostra sua cabeça feia sempre que os usuários estão tentando fazer login em um site. Isso significa que os dados não estão sendo enviados ou transmitidos do site para o seu navegador. Existem várias maneiras de corrigir o problema sem precisar usar outro navegador da Web:
Como você corrige ERR_EMPTY_RESPONSE no Chrome
Existem várias maneiras de corrigir o problema sem precisar usar outro navegador da Web:
- Verifique se sua conexão de rede está funcionando
- DNS ruim? Redefinir rede
- Limpe os dados de navegação do Chrome.
Leia para saber mais!
1] Verifique(Check) se sua conexão de rede está funcionando
O erro, ERR_EMPTY_RESPONSE , geralmente não está vinculado a uma rede inativa, mas tudo é possível quando se trata de software enlouquecido. Portanto, sugerimos verificar sua conexão com a Internet para garantir que tudo esteja em ordem antes de tomar outras medidas drásticas.
2] DNS ruim? Redefinir rede
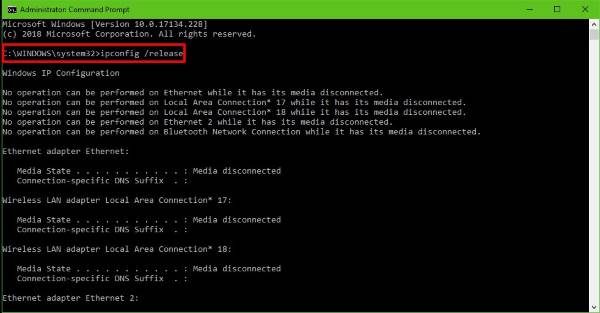
Há momentos em que uma rede enlouquece devido a um DNS ruim . Esta pode ser a razão pela qual o Google Chrome está mostrando o ERR_EMPTY_RESPONSE , então é hora de redefinir toda a rede na esperança de uma correção.
Clique no botão Iniciar e digite (Start)CMD . Os resultados da pesquisa devem exibir o prompt(Command Prompt) de comando , basta clicar com o botão direito do mouse(right-click) e selecionar Executar como administrador(Run as administrator) .
Quando o prompt(Command Prompt) de comando estiver funcionando, digite os seguintes comandos um por um e pressione Enter após cada adição.
ipconfig /release ipconfig /all ipconfig /flushdns ipconfig /renew netsh int ip set dns netsh winsock reset
Isso irá liberar o cache DNS(flush the DNS cache) , redefinir o Winsock(reset Winsock) e redefinir o TCP/IP .
Aliás, nosso freeware FixWin para Windows(FixWin for Windows) , permite realizar essas 3 operações com um clique.

Por fim, reinicie o computador e continue a usar o Google Chrome(Google Chrome) novamente.
3] Limpe os dados de navegação do Chrome
Sempre que seus dados de navegação não forem limpos por um tempo, coisas ruins podem acontecer no que diz respeito ao navegador. Para ajudar a corrigir esse erro ERR_EMPTY_RESPONSE , gostaríamos de orientá-lo na limpeza de seus dados de navegação na web.
Pressione Ctrl, Shift e Delete no teclado, o que deve iniciar a opção Limpar dados de navegação(Clear browsing data) .

Defina o intervalo de tempo para Todo o tempo(All time) , marque todas as caixas e clique no botão que diz Limpar dados(Clear data) .
Reinicie o navegador da web Google Chrome e verifique se as coisas estão funcionando como deveriam.
Se nada disso ajudar, talvez seja necessário Redefinir o navegador Chrome(Reset your Chrome browser) .(If none of this helps, you may need to Reset your Chrome browser.)
Related posts
Corrigir ERR_EMPTY_RESPONSE no Windows 10
Fix ERR_CONNECTION_TIMED_OUT issue em Chrome em Windows 10
Corrigir erro de muitos redirecionamentos no Windows 10
Corrigir a barra de rolagem do Chrome desaparece no Windows 10
Corrigir o Google Chrome abre automaticamente no Windows 10
Fix Sticky Notes ícone na barra de tarefas não é combinado em Windows 10
Como desativar ou ativar o Reader Mode em Chrome em Windows 10
Facilmente View Chrome Activity em Windows 10 Timeline
Fix Access Control Entry é erro corrupto em Windows 10
Google Maps não trabalhando em Chrome em Windows 10
Fix Ntfs.sys Falhou BSOD Error em Windows 10
Download Google Chrome Offline Installer setup para Windows 10 PC
Como fixar um site para a barra de tarefas ou a Start Menu em Windows 10
Não é possível conectar-se a Xbox Live; Fix Xbox Live Networking issue em Windows 10
Chrome de 64 bits ou Chrome de 32 bits: baixe a versão desejada, para Windows 10 ou anterior
Fix YouTube Music app caindo em Windows 10
Como remover a caixa preta em Chrome browser em Windows 10
Como fazer Chrome o default browser em Windows 10 (Firefox & Opera)
Google Chrome Problemas e problemas com Windows 10
Como iniciar e usar Google Chrome em Application Mode em Windows 10
