Como inserir cabeçalho e rodapé no documento do Word
O Microsoft Word(Microsoft Word) possui recursos chamados Cabeçalho(Header) e Rodapé(Footer) . Você pode adicionar informações na área de cabeçalho(Header) e rodapé; você também pode adicionar números ao Cabeçalho(Header) e ao Rodapé(Footer) , data e hora e formatá-los em qualquer cor ou estilo desejado. O Cabeçalho(Header) e o Rodapé(Footer) também apresentam diferentes ideias de modelos oferecidas pela Microsoft , onde você pode adicionar qualquer design que se adeque ao seu gosto. O Cabeçalho(Header) é exibido na parte superior das páginas e o Rodapé(Footer) é exibido na parte inferior das páginas.
- Header : O Header ajuda você a editar o conteúdo no topo das páginas. Eles são úteis para exibir informações como título, autor e número da página.
- Rodapé(Footer) : O Rodapé(Footer) ajuda você a editar o conteúdo na parte inferior das páginas. Eles são úteis para exibir informações como título, autor e número da página.
Neste tutorial, vamos explicar:
- Como inserir o cabeçalho.
- Como inserir rodapé.
- Como inserir um número de página no cabeçalho(Header) e rodapé(Footer) .
- Como alterar o formato dos números de página.
- Como remover cabeçalho e rodapé.
Como inserir cabeçalho(Header) no documento do Word
Abra o Microsoft Word(Microsoft Word) .

Clique na guia Inserir(Insert ) e selecione Cabeçalho(Header) no grupo Cabeçalho e Rodapé(Header and Footer) .
Na lista suspensa, selecione qualquer um dos estilos de modelo internos desejados.
Se você quiser mais modelos de cabeçalho(Header) , clique em Mais cabeçalhos do Office.com(Headers from Office.com) .
Você também pode clicar em Editar cabeçalho(Edit Header) e verá o cabeçalho(Header) aparecer na parte superior da página.
Como inserir rodapé(Footer) no documento do Word

Clique na guia Inserir(Insert ) e selecione Rodapé(Footer) no grupo Cabeçalho e Rodapé(Header and Footer) .
Na lista suspensa, selecione qualquer um dos estilos de modelo internos desejados.
Se você quiser mais modelos de rodapé , clique em (Footer)Mais rodapés do Office.com(More Footers from Office.com) .
Você também pode clicar em Editar Rodapé(Edit Footer) e verá o Rodapé(Footer) aparecer na parte inferior da página.
Como inserir um número de página no cabeçalho(Header) e rodapé(Footer) do Word
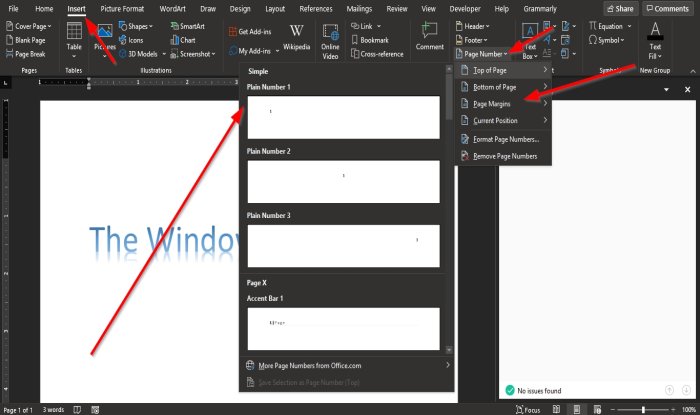
Na guia Inserir no grupo (Insert )Cabeçalho e Rodapé(Header and Footer) , clique no botão Número da Página(Page Number) .
Na lista suspensa, passe o cursor sobre as posições do número da página e selecione um estilo.
De acordo com a posição que você selecionou, é para lá que o número da página irá.
Como alterar o formato dos números de página no Word

Na guia Inserir no grupo (Insert)Cabeçalho e Rodapé(Header and Footer) , clique em Número da Página(Page Number) .
Na lista suspensa, clique em Formatar números de página(Format Page Numbers) .

Uma caixa de diálogo Formato de número de página será exibida.(Page Number Format)
Dentro da caixa de diálogo, você pode fazer qualquer alteração na lista Formato de Número(Number Format) e selecionar quaisquer outras opções que desejar.
Em seguida, clique em OK .
Como remover cabeçalho(Header) e rodapé(Footer) do documento do Word

Clique na guia Inserir e selecione o (Insert)Cabeçalho(Header) ou Rodapé(Footer) no grupo Cabeçalho e Rodapé(Header and Footer) .
Na lista suspensa Selecione Remover Cabeçalho(Remove Header) e na lista suspensa Rodapé , clique em (Footer)Remover Rodapé(Remove Footer) .
Esperamos que este tutorial ajude você a entender como usar Cabeçalho(Header) e Rodapé(Footer) no Microsoft Word .
Related posts
Como bloquear e Header and Footer proteção em Word
Como usar Header, Footer e Footnote em Google Docs
Como adicionar Header and Footer em Excel spreadsheet
Ativar ou desativar o Header and Footer ao imprimir em Chrome
Como usar Rewrite Suggestions em Word para Web application
Como fazer um panfleto em Microsoft Word
Como importar estilos de um documento para outro em Word
Como gerir Document Versions em Word
Como fazer um page landscape em Word
Como usar Microsoft Editor para verificar Grammar e ortografia
O arquivo não pode ser aberto porque há problemas com o conteúdo
Como alterar o padrão File Format para salvar em Word, Excel, PowerPoint
Como criar um Hanging Indent em Microsoft Word and Google Docs
Aumentar o número de arquivos recentes em Word, Excel, PowerPoint
Como inserir Music Notes e Symbols em Word document
O que é um ASD file e como abri-lo em Microsoft Word?
Como usar Measurement Converter em Microsoft Office
Como mesclar Word Documents
Como adicionar, remover ou números de páginas de inserção em Word
Word abre documentos no modo somente leitura em Windows 10
